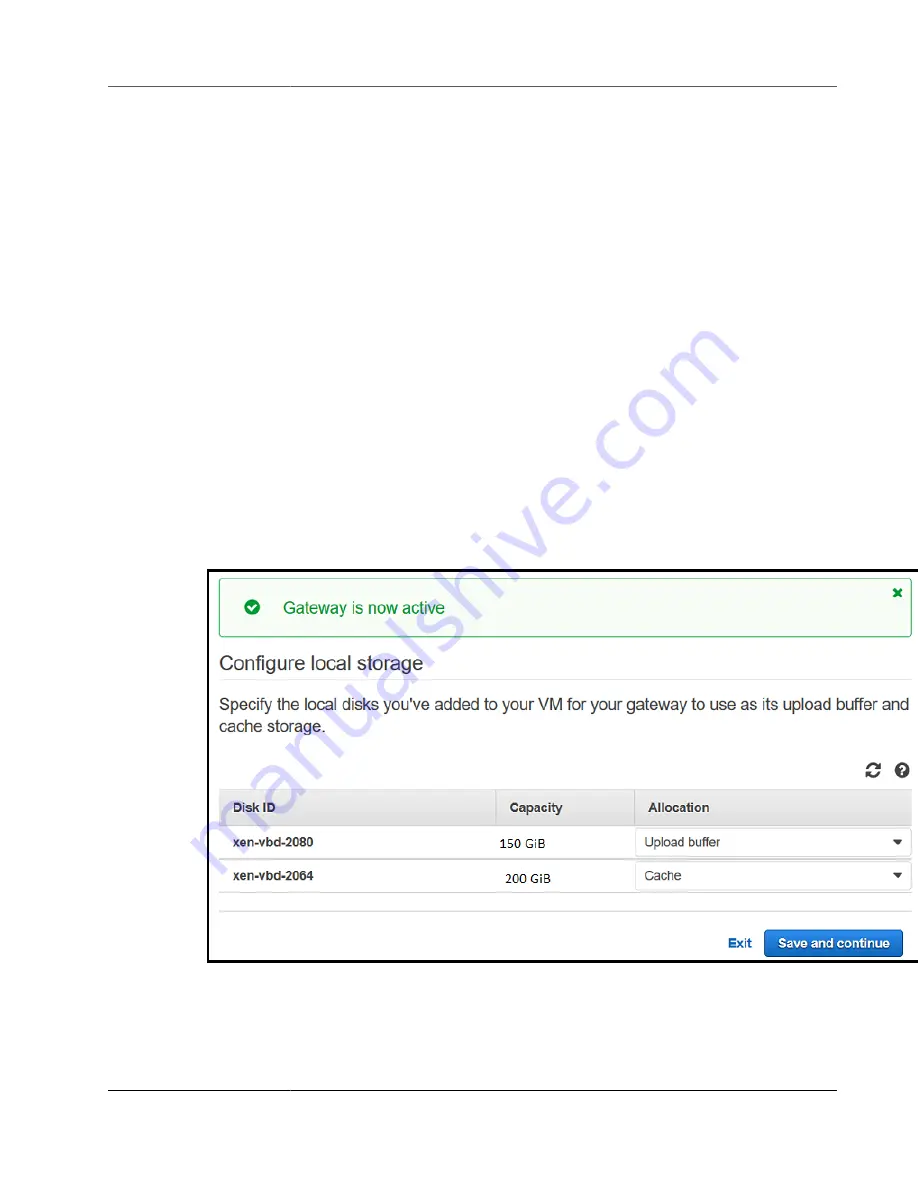
AWS Storage Gateway User Guide
Creating a Gateway
If activation fails, check that the IP address you entered is correct. If the IP address is correct, confirm
that your network is configured to let your browser access the gateway VM. For other possible solutions,
Troubleshooting Your Gateway (p. 316)
.
Configuring Local Disks
When you deployed the VM, you allocated local disks for your gateway. Now you configure your gateway
to use these disks.
Note
If you allocate local disks on a VMware host, make sure to configure the disks to use
paravirtualized disk controllers.
When adding a cache or upload buffer to an existing gateway, make sure to create new disks
in your host (hypervisor or Amazon EC2 instance). Don't change the size of existing disks if the
disks have been previously allocated as either a cache or upload buffer.
• For a
, you configure at least one disk for an upload buffer and the other for cache
storage.
• For a
, you configure at least one disk for an upload buffer and allocate the rest of
the storage for your application data.
To configure local disks
1. On the
Configure local disks
page, identify the disks you allocated and decide which ones you
want to use for an upload buffer and cached storage. For information about disk size limits, see
Recommended Local Disk Sizes For Your Gateway (p. 397)
2. From the list next to your upload buffer disk, choose
Upload Buffer
.
3. For cached volumes and tapes, choose
Cache
for the disk you want to configure as cache storage.
If you don't see your disks, choose
Refresh
.
4. Choose
Save and continue
to save your configuration settings.
API Version 2013-06-30
62
















































