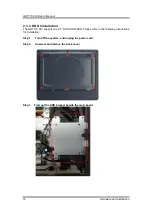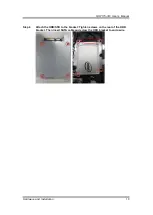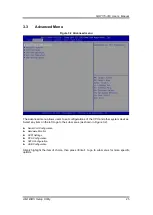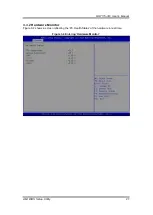GOT115-319
User’s Manual
Hardware and Installation
13
2.2
Mountings
– Panel/Wall/Desktop/VESA
There are several ways to mount the GOT115-319: Wall, desktop, VESA and panel mounting.
2.2.1 Panel-Mounting (optional)
The GOT115-319 is designed for panel mount application.
Step1
Sticks four sealing pads on the edges of the chassis.
Step2
Assemble the panel kit onto the chassis and fasten the five screws.
Summary of Contents for GOT115-319
Page 6: ...vi This page is intentionally left blank ...
Page 10: ...GOT115 319 User s Manual 4 Introduction 1 3 Dimensions GOT115 319 outlines and dimensions ...
Page 50: ...GOT115 319 User s Manual 44 Watchdog Timer DIO Programming ...
Page 51: ...GOT115 319 User s Manual Watchdog Timer DIO Programming 45 ...