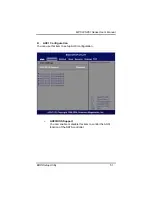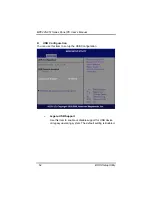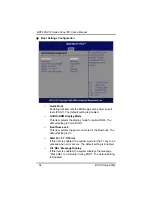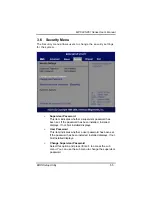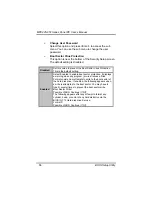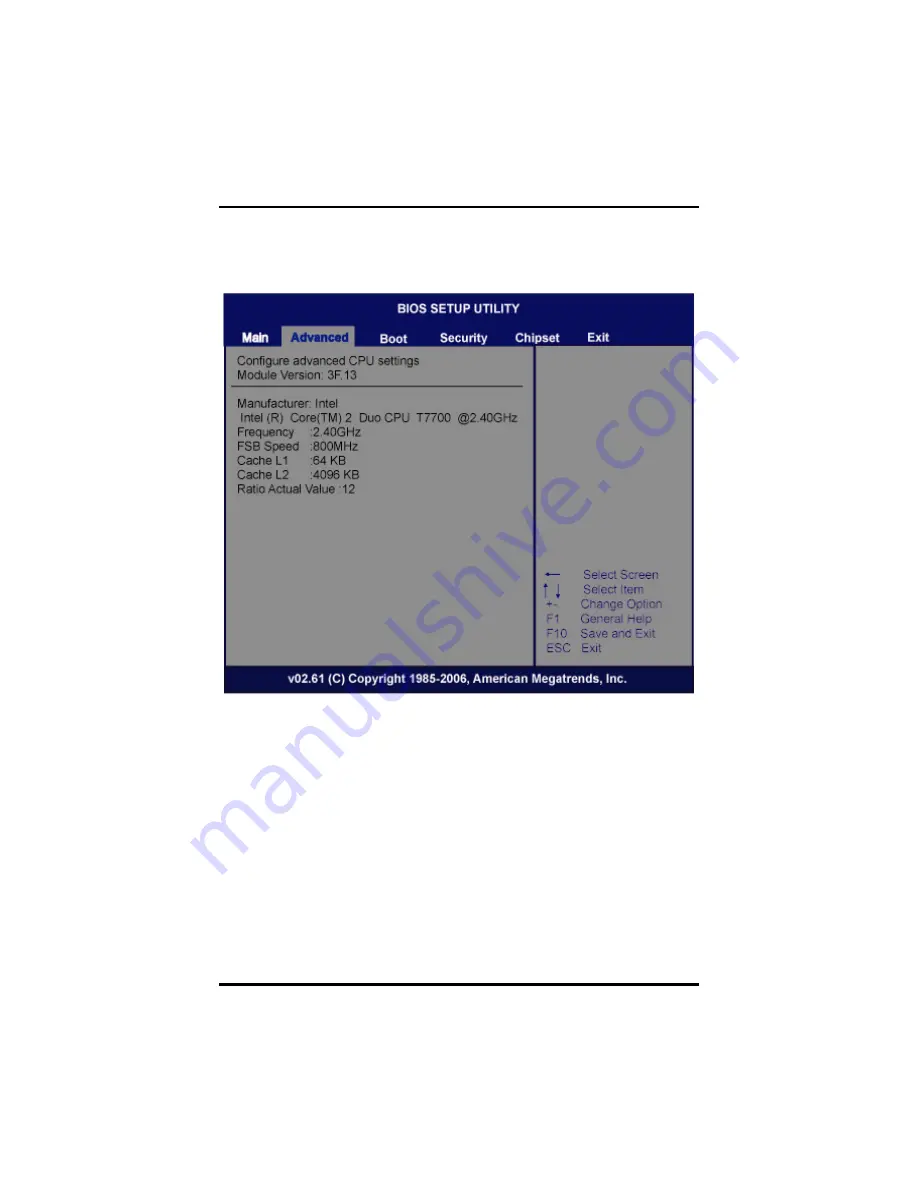Reviews:
No comments
Related manuals for MPC225-851 Series
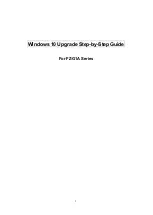
FZ-G1A Series
Brand: Panasonic Pages: 9

n TPMC-12
Brand: Crestron Pages: 70

Q.PEAK DUO-G5.X
Brand: Q CELLS Pages: 11

MG 500
Brand: gc Pages: 28

VSLT240-MH
Brand: Viking Pages: 24

151FD - PRO - 60" Plasma TV
Brand: Pioneer Pages: 167

ARP3476
Brand: Pioneer Pages: 201
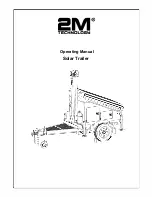
VSC-3000A
Brand: 2M Technology Pages: 35

UMBRA SOLAR Pro
Brand: IRFTS Pages: 10

PORTABLE SOLAR PANEL
Brand: Halo Pages: 16

NS-F14TV
Brand: Insignia Pages: 94

PB-068
Brand: CORAB Pages: 5

SolarRoof Slate Tile
Brand: PV-ezRack Pages: 14

V10BBT1
Brand: Durabook Pages: 11

MRac Pole Rack 6
Brand: Mibet New Energy Pages: 9

TWG Greer MICROGUARD 510
Brand: Dover Pages: 35

L40HD36 - 40" LCD TV
Brand: RCA Pages: 2

L40FHD41
Brand: RCA Pages: 2