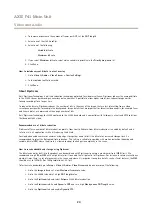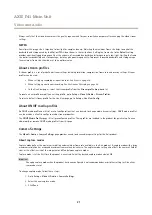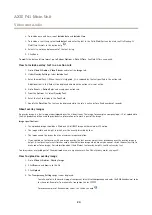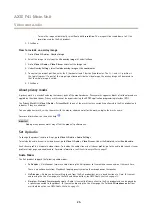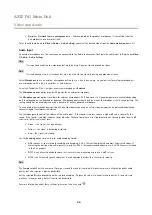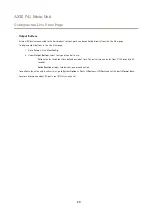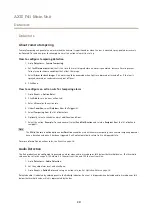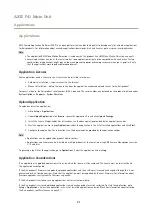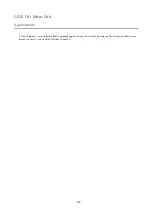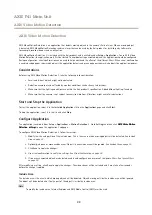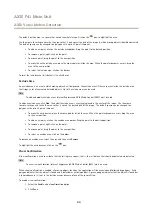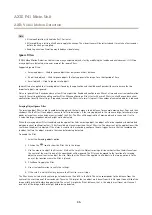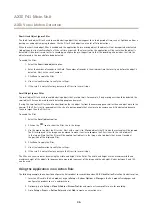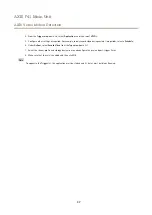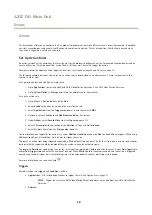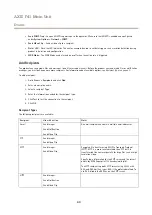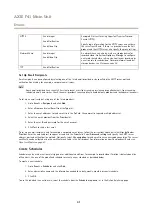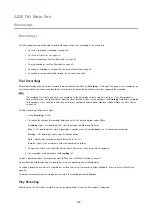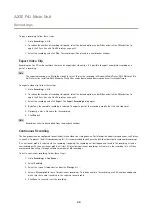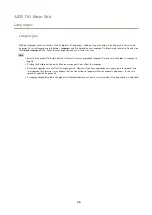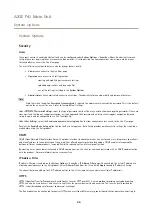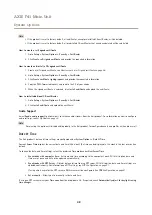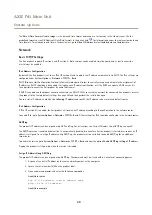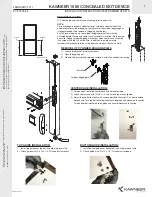AXIS F41 Main Unit
AXIS Video Motion Detection
The default include area is a square that covers the whole image. Click on the
icon to highlight the area.
Use the mouse to reshape and resize the area so that it only covers the part of the image in which moving objects should be detected.
The default square can be changed to a polygon with up to 20 points (corners).
•
To add a new point, click on the include area border. Drag the point to the desired position.
•
To remove a point, right-click on the point.
•
To move a point, drag the point to the new position.
•
To move the entire include area, place the mouse pointer inside the area. When the pointer becomes a cross, drag the
area to the new position.
•
To select the include area, click on the border.
To reset the include area to its default size, click
Reset
.
Exclude Area
An exclude area is an area in which moving objects will be ignored. Use exclude areas if there are areas inside the include area
that trigger a lot of unwanted detected objects. Up to 10 exclude areas can be used.
Note
To add and modify exclude areas, Internet Explorer and AXIS Media Control (AMC) must be used.
To add an exclude area, click
Add
. The default exclude area is a rectangle placed in the center of the image. Use the mouse
to move, reshape and resize the area so that it covers the desired part of the image. The default square can be changed to a
polygon with up to 20 points (corners).
•
To move the exclude area, place the mouse pointer inside the area. When the pointer becomes a cross, drag the area
to the new position.
•
To add a new point, click on the exclude area border. Drag the point to the desired position.
•
To remove a point, right-click on the point.
•
To move a point, drag the point to the new position.
•
To select an exclude area, click on the border.
To remove an exclude area, select the area and then click
Remove
.
To highlight the exclude areas, click on the
icon.
Visual Confirmation
Visual confirmation is used to validate that the settings are correct, that is, that all objects that should be detected are detected.
Note
To use visual confirmation, Internet Explorer and AXIS Media Control (AMC) must be used.
When visual confirmation is enabled, all moving objects found by the application will be encircled and followed by polygons. A red
polygon indicates that the object is found and is detected as a moving object. A green polygon indicates that the object is found but
is ignored because it is not in the include area or because of one of the ignore filters.
To enable visual confirmation:
1. Select the
Enable visual confirmation
option.
2. Click
Save
.
34