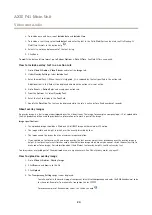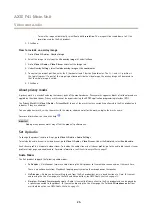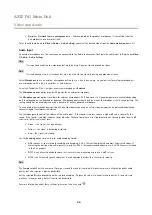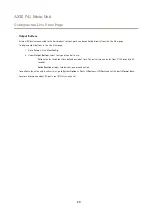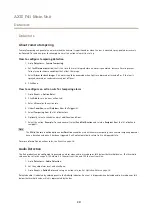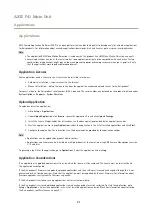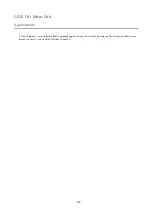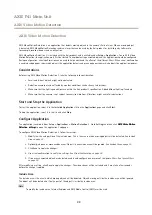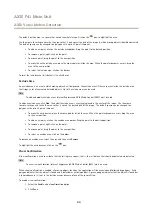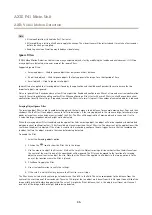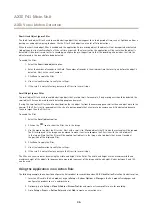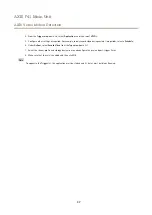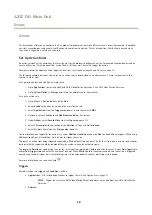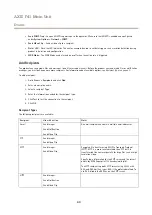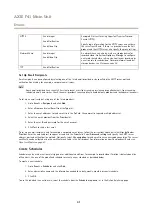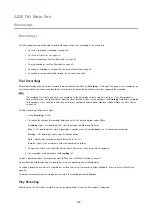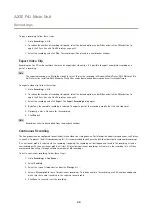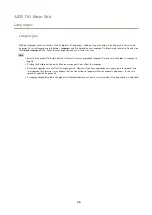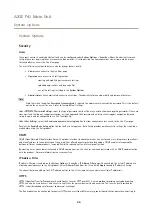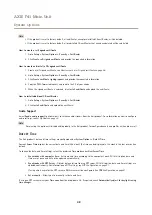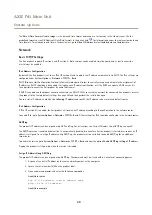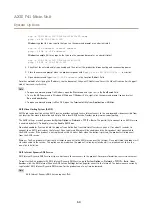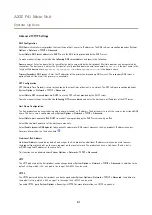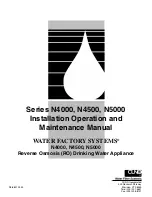AXIS F41 Main Unit
AXIS Video Motion Detection
Short-Lived Object Ignore Filter
The short-lived object filter is used to avoid detecting objects that only appear for a short period of time, such as light beams from a
passing car and quickly moving shadows. Use the filter if such objects cause a lot of false detections.
When the short-lived object filter is enabled and the application finds a moving object, the object will not be reported as detected
(red polygon in visual confirmation) until the set time as passed. The alarm sent by the application will be sent when the object is
detected. If the alarm is used to start a recording, configure the pre-trigger time so that the recording also includes the time the
object moved in the scene before being detected.
To enable the filter:
1. Select the
Short-lived objects
option.
2. Enter the number of seconds in the field. The number of seconds is the minimum time that must pass before the object is
detected. Start with a small number.
3. Click
Save
to apply the filter.
4. Use visual confirmation to verify the settings.
5. If the result is not satisfactory, increase the filter size in small steps.
Small Object Ignore Filter
The small object filter is used to avoid detecting objects that are too small. For example, if only moving cars should be detected, the
small object filter can be used to avoid detecting people and animals.
If using the small object filter, take into consideration that an object far from the camera appears smaller than an object close to the
camera. If the filter is set to ignore objects the size of a person, people that are close to be camera can still be detected because
they are larger than the filter size.
To enable the filter:
1. Select the
Small objects
option.
2. Click on the
icon to show the filter size in the image.
3. Use the mouse to adjust the filter size. Start with a small size. Moving objects that fit inside the rectangle will be ignored.
The filter displayed in the image can be moved to make it easier to compare the filter size with the size of objects
in the image. Note that the filter will be applied to all objects in the image, also to objects that are not located at
the position of the displayed filter.
4. Click
Save
to apply the filter.
5. Use visual confirmation to verify the settings.
6. If the result is not satisfactory, increase the filter size in small steps.
The filter size can also be set by entering the width and height in the fields. The width and height are the maximum width and
maximum height of the objects to ignore and are measured in percent of the image width and height. Values between 5 and 100
can be used.
Using the Application in an Action Rule
The following example shows how to configure the Axis product to record video when AXIS Video Motion Detection 3 detects motion.
1. Insert an SD card in the Axis product, or go to
Setup > System Options > Storage
in the Axis product’s webpages and
configure the product to use a network share.
2. Optionally, go to
Setup > Video & Audio > Stream Profiles
and create a stream profile to use for recording.
3. Go to
Setup > Events > Action Rules
and click
Add
to create a new action rule.
36