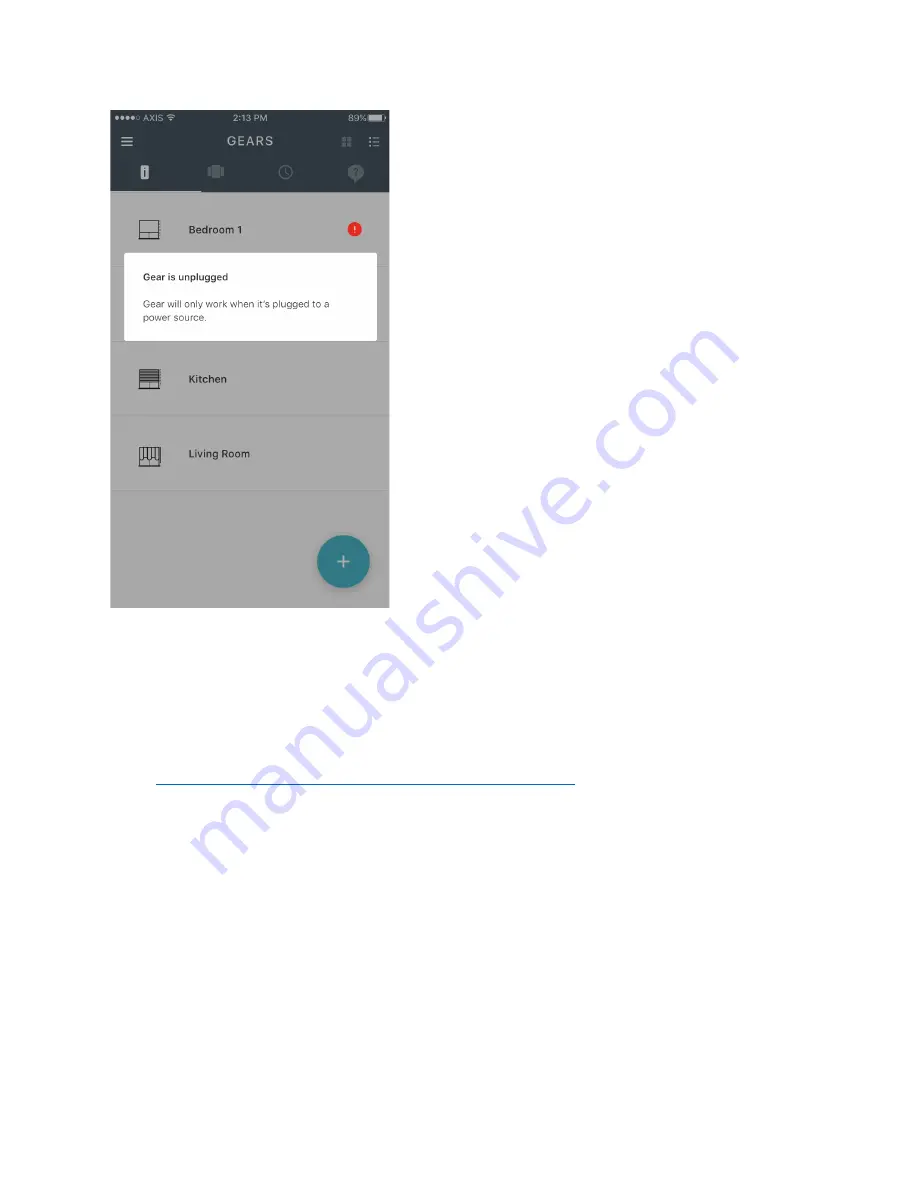
Figure 3 Gear unplugged warning
DEEP CHARGING
It is highly recommended that you deep charge the device when the unit comes out of the box.
To deep-charge Gear, please follow the instructions outlined in this
video:
https://www.youtube.com/watch?v=PCZ2WF6LaQ4&t=7s
You may use either the Power Adapter or the Solar Bar to complete this charge. Ensure you
remove the Back Cover as outlined in the video.




































