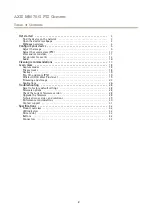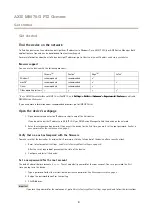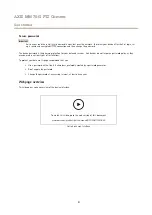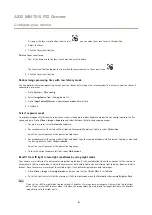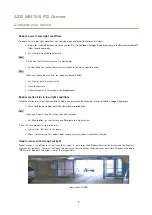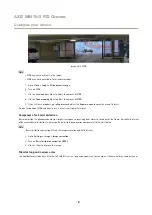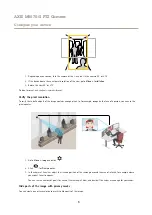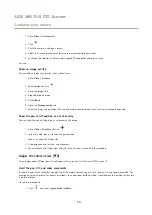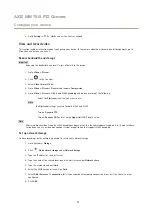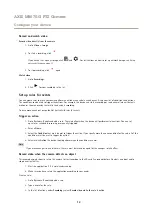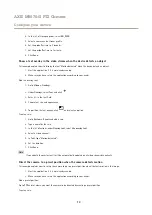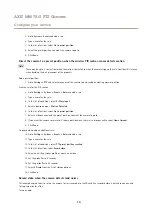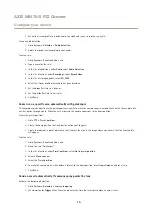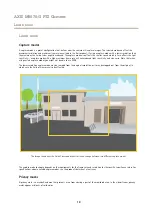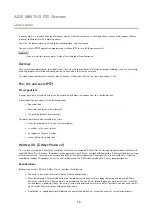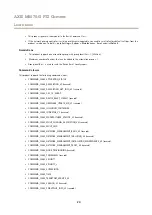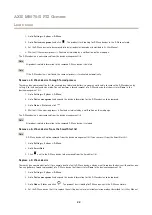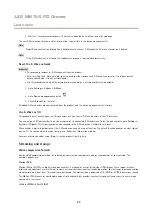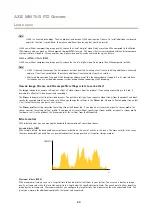AXIS M5075-G PTZ Camera
Configure your device
1. Go to
Video > Privacy masks
.
2. Click
.
3. Click the new mask and type a name.
4. Adjust the size and placement of the privacy mask according to your needs.
5. To change the color for all privacy masks, expand
Privacy masks
and select a color.
See also
Show an image overlay
You can add an image as an overlay in the video stream.
1. Go to
Video > Overlays
.
2. Select
Image
and click
.
3. Go to the
Images
tab.
4. Drag and drop an image.
5. Click
Upload
.
6. Go to the
Manage overlay
tab.
7. Select the image and a position. You can also drag the overlay image in the live view to change the position.
Show the pan or tilt position as a text overlay
You can show the pan or tilt position as an overlay in the image.
1. Go to
Video > Overlays
and click
.
2. In the text field, type
#x
to show the pan position.
Type
#y
to show the tilt position.
3. Choose appearance, text size, and alignment.
4. The current pan and tilt positions show up in the live view image and in the recording.
Adjust the camera view (PTZ)
To learn more about different pan, tilt, and zoom settings, see
Pan, tilt, and zoom (PTZ) on page 19
Limit the pan, tilt, and zoom movements
If there are parts of the scene that you don’t want the camera to reach, you can limit the pan, tilt, and zoom movements. For
example, you want to protect the privacy of residents in an apartment building, which is located close to a parking lot that you
intend to monitor.
To limit the movements:
1. Click
and select
Legacy device interface
.
10