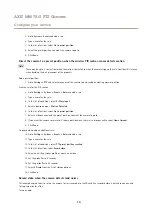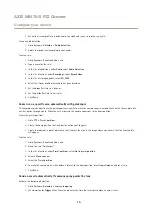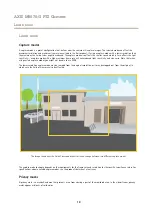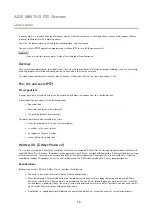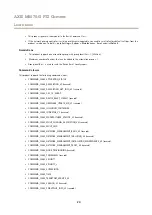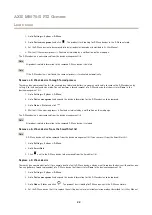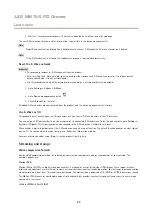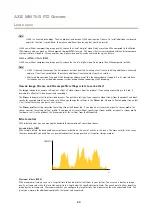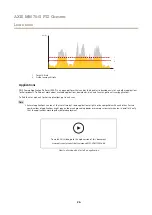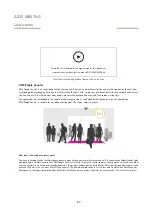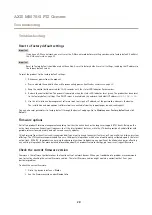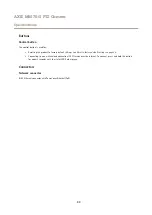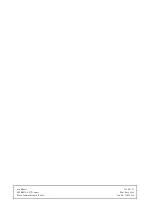AXIS M5075-G PTZ Camera
Troubleshooting
Troubleshooting
Reset to factory default settings
Important
If you have a Z-Wave network, you must reset the Z-Wave network before resetting your device to factory default. See
Important
Reset to factory default should be used with caution. A reset to factory default resets all settings, including the IP address, to
the factory default values.
To reset the product to the factory default settings:
1. Disconnect power from the product.
2. Press and hold the control button while reconnecting power. See
3. Keep the control button pressed for 15–30 seconds until the status LED indicator flashes amber.
4. Release the control button. The process is complete when the status LED indicator turns green. The product has been reset
to the factory default settings. If no DHCP server is available on the network, the default IP address is
192.168.0.90
.
5. Use the installation and management software tools to assign an IP address, set the password, and access the device.
The installation and management software tools are available from the support pages on
.
You can also reset parameters to factory default through the device’s webpage. Go to
Maintenance
>
Factory default
and click
Default
.
Firmware options
Axis offers product firmware management according to either the active track or the long-term support (LTS) tracks. Being on the
active track means continuously getting access to all the latest product features, while the LTS tracks provide a fixed platform with
periodic releases focused mainly on bug fixes and security updates.
Using firmware from the active track is recommended if you want to access the newest features, or if you use Axis end-to-end system
offerings. The LTS tracks are recommended if you use third-party integrations, which are not continuously validated against the latest
active track. With LTS, the products can maintain cybersecurity without introducing any significant functional changes or affecting
any existing integrations. For more detailed information about Axis product firmware strategy, go to
.
Check the current firmware version
Firmware is the software that determines the functionality of network devices. When you troubleshoot a problem, we recommend
you to start by checking the current firmware version. The latest firmware version might contain a correction that fixes your
particular problem.
To check the current firmware:
1. Go to the device interface >
Status
.
2. See the firmware version under
Device info
.
28