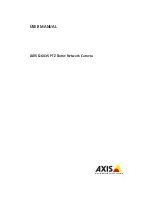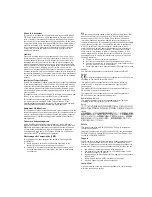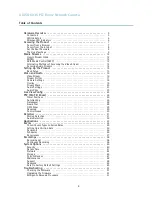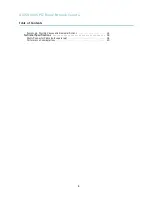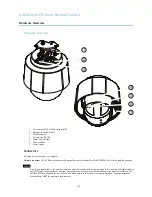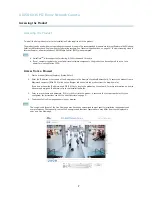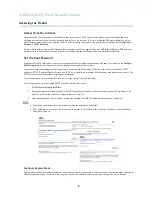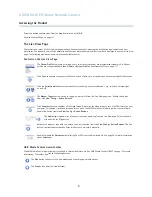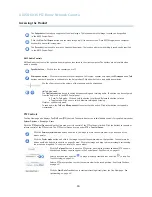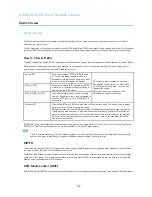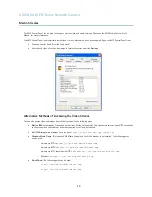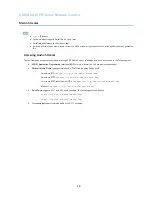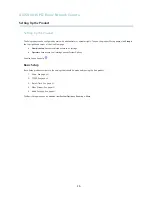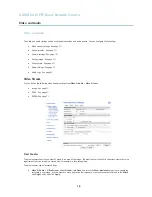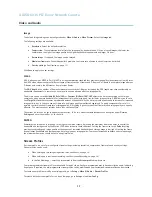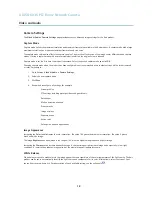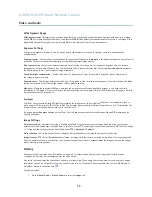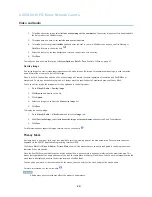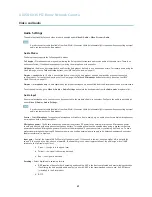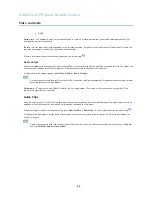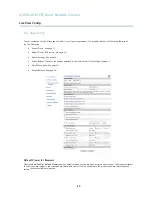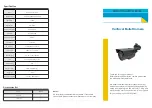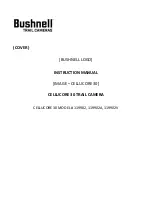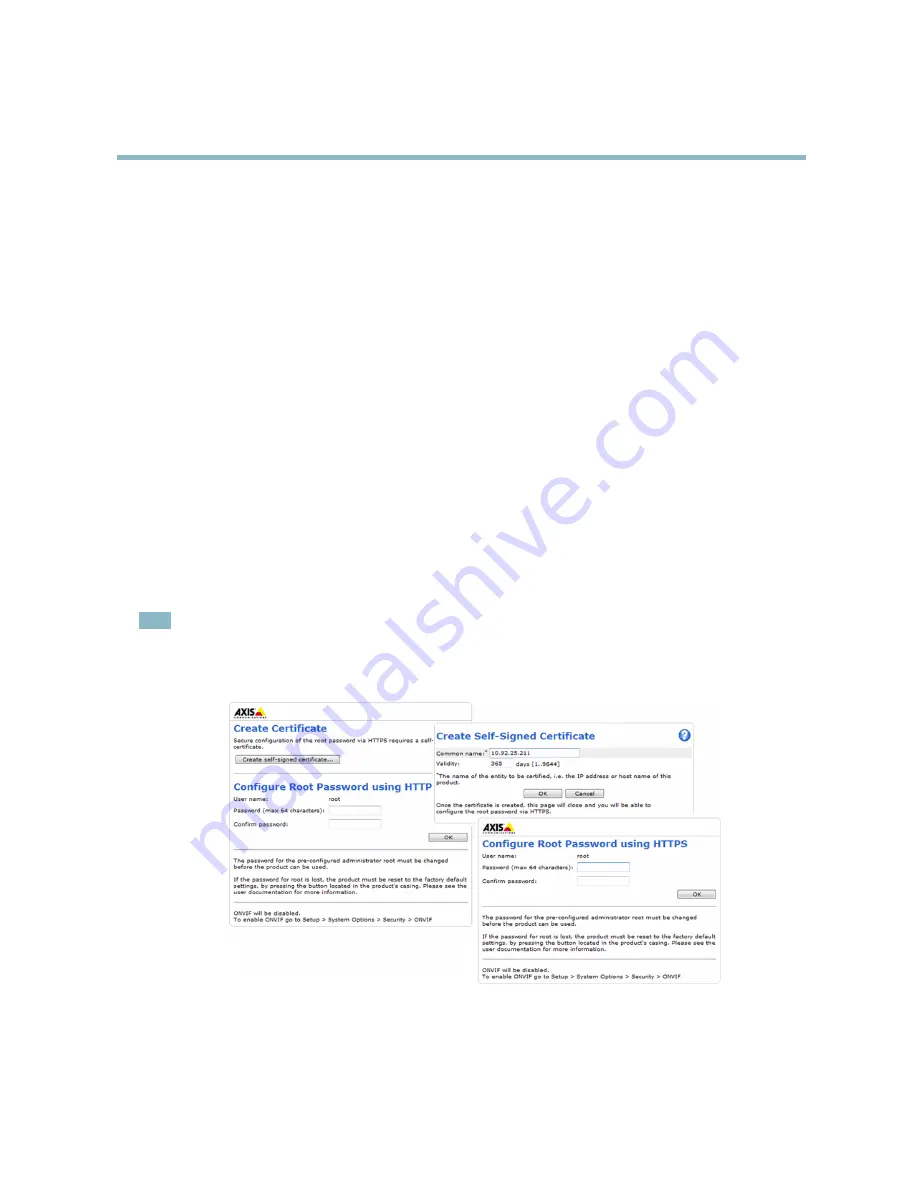
AXIS Q6035 PTZ Dome Network Camera
Accessing the Product
Access from the Internet
Once connected, the Axis product is accessible on your local network (LAN). To access the product from the Internet you must
con
fi
gure your network router to allow incoming data traf
fi
c to the product. To do this, enable the NAT-traversal feature, which
will attempt to automatically con
fi
gure the router to allow access to the product. This is enabled from
Setup > System Options >
Network > TCP/IP Advanced.
For more information, please see
NAT traversal (port mapping) for IPv4, on page 44
. See also AXIS Internet Dynamic DNS Service at
www.axiscam.net For Technical notes on this and other topics, visit the Axis Support web at www.axis.com/techsup
Set the Root Password
To gain access to the Axis product, you must set the password for the default administrator user
root
. This is done in the
Con
fi
gure
Root Password
dialog, which appears when the product is accessed for the
fi
rst time.
To prevent network eavesdropping, the root password can be set via an encrypted HTTPS connection, which requires an HTTPS
certi
fi
cate. HTTPS (Hypertext Transfer Protocol over SSL) is a protocol used to encrypt traf
fi
c between web browsers and servers. The
HTTPS certi
fi
cate ensures encrypted exchange of information.
To set the password via a standard HTTP connection, enter it directly in the
fi
rst dialog.
To set the password via an encrypted HTTPS connection, follow these steps:
1. Click
Create self-signed certi
fi
cate
.
2. Provide the requested information and click
OK
. The certi
fi
cate is created and the password can now be set securely. All
traf
fi
c to and from the product is encrypted from this point on.
3. Enter a password and then re-enter to con
fi
rm the spelling. Click
OK
. The password has now been con
fi
gured.
Note
• The default administrator user name
root
is permanent and cannot be deleted.
• If the password for root is lost, the product must be reset to the factory default settings. See
Reset to Factory Default
Settings, on page 49
.
Con
fi
gure Capture Mode
Capture mode de
fi
nes the maximum resolution and maximum frame rate available in the Axis product. The capture mode setting also
affects the camera’s angle of view; if using a capture mode with a smaller maximum resolution, the angle of view is reduced.
8