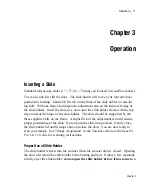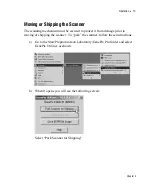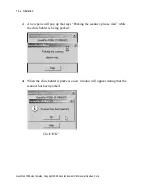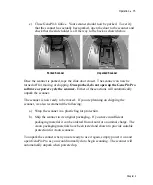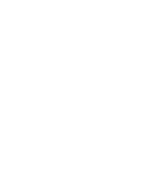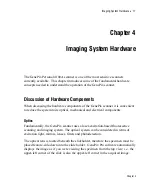8
•
Installation
Starting GenePix Pro
After the successful installation of the software, you will find the entry “Axon
Laboratory / GenePix Pro” in your list of Programs in the Start menu, containing a
variety of GenePix Pro program icons. There are “GenePix Pro”, and “GenePix Pro
(Analysis Only)” entries in your Axon Laboratory group, and a shortcut icon to
GenePix Pro on your desktop. Both the “GenePix Pro” and “GenePix Pro
(Analysis Only)” icons will start GenePix Pro.
The only difference between the two
is that the ‘Analysis Only’ version does not interact with the scanner hardware in
any way
. All the image and data analysis functionality is fully usable in both
versions. Even if you are connected to a scanner, if you are just analyzing data and
are not doing any image acquisition then you should typically use the Analysis
Only version, as the instrument is inactive in this mode and hence laser lifetime will
be extended. For image acquisition, select “GenePix Pro”.
After the software has completed loading and the scanner has successfully
initialized, you will see a message in the bottom left corner of the software that
indicates “Eject position – the slide may be removed”. This message indicates that
the GenePix scanner has been initialized and you can insert your first slide!
Note:
A user must belong to the
Administrator
or
Power User
group (also known
as “Standard user”) in order to run Internet Explorer (IE) scripts from the Reports
Tab in GenePix Pro. If a user does not have Standard user access,
i.e
., if they have
“guest” or “restricted user” access, the Windows environment does not allow such
users access to the scripting library required by IE, and therefore will encounter a
‘Library not registered’ error when running scripts in GenePix Pro.
GenePix 4100A User's Guide, Copyright 2005 Axon Instruments / Molecular Devices, Corp.