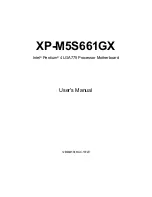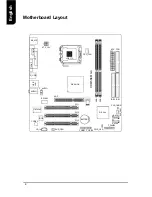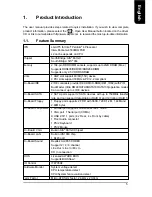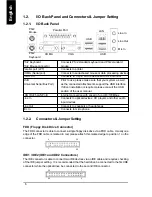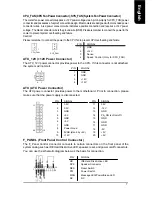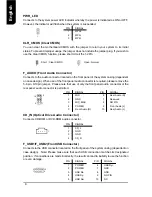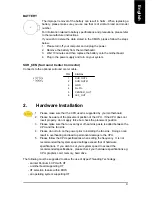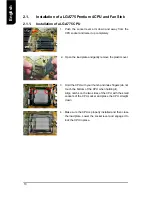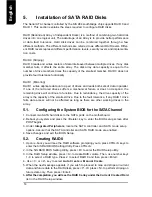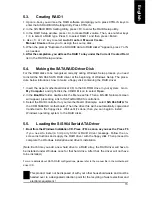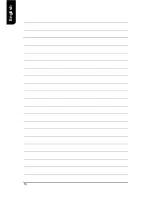English
15
1. Upon re-boot, you will see the RAID software prompting you to press CTRL+S keys to
enter the SiS RAID BIOS Setting Utility. Press CTRL+S.
2. In the SiS RAID BIOS Setting Utility, press <R> to enter the RAID Setup utility.
3. In the RAID Setup window, press <A> to create RAID volume. Then, use number keys
1~3 to select a RAID type. Press 3 to select RAID 1 and then press <Enter>
4. Use <1> or <2> key to select
Auto Create
or
Manual Create
.
Manual Create
allows you to assign the source disk.
5. W hen the prompt "Duplicate the SOURCE data to RAID disks?" appears, press Y or N
as needed.
6.
After the completion, you will see the RAID 1 array under the Current Created Raid
list in the RAID Setup window.
For the RAID disks to be recognized correctly during Windows Setup process, you need
to install the SiS 964 SATA RAID driver at the beginning of Windows Setup. The proce-
dure below introduces how to make a floppy disk containing the RAID driver.
1. Insert the Axper motherboard driver CD to the CD-ROM drive in your system. Go to
My Computer
and right-click the CD-ROM icon to select
Open
.
2. In the
BootDrv
folder, double-click the Menu.exe file. Then a MS-DOS prompt screen
will appear, presenting a list of SATA/RAID/SCSI controllers.
3. Select the RAID controller for your motherboard. (Example: select
SiS 964 SATA
for
the XP-M5S661GX motherboard.) Then the driver file will be automatically copied and
transferred to the floppy disk. Wait until it's done, then you can begin to install
Windows operating system to the RAID disks.
1.
Boot from the Windows Installation CD. Press <F6> as soon as you see the Press F6
if you need to install a 3rd party SCSI or RAID driver message. Follow the on-
screen instructions and supply the RAID driver with the floppy disk. Then proceed to
complete the Windows installation and drivers installation.
(Note: Each time you add a new hard drive to a RAID array, the RAID driver will have to
be installed under Windows once for that hard drive. After that, the driver will not have
to be installed.)
For more details about SATA RAID configurations, please refer to the manual file in the motherboard
driver CD.
5.3.
Creating RAID 1
5.4.
Making the SATA RAID Driver Disk
5.5.
Loading the SiS 964 Serial ATA Driver
This product must not be disposed of with your other household waste and must be
handed over to a designated collection point for the recycling of waste electrical and
electronic equipment !