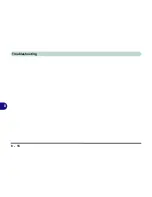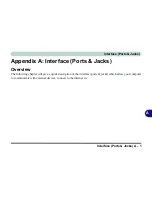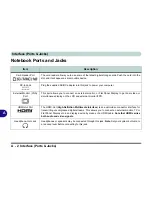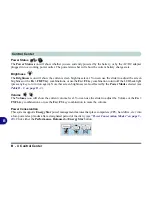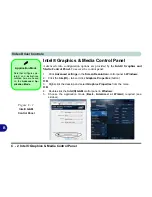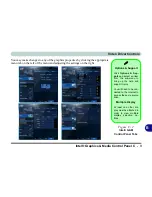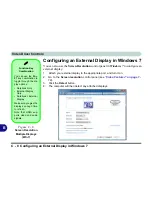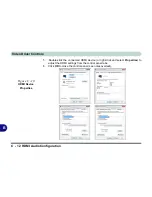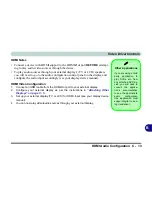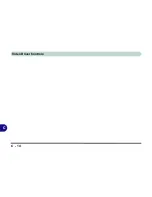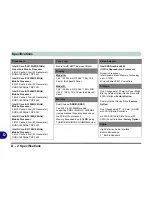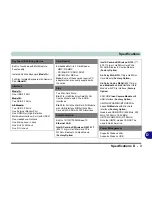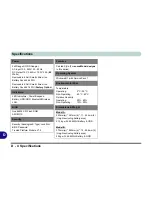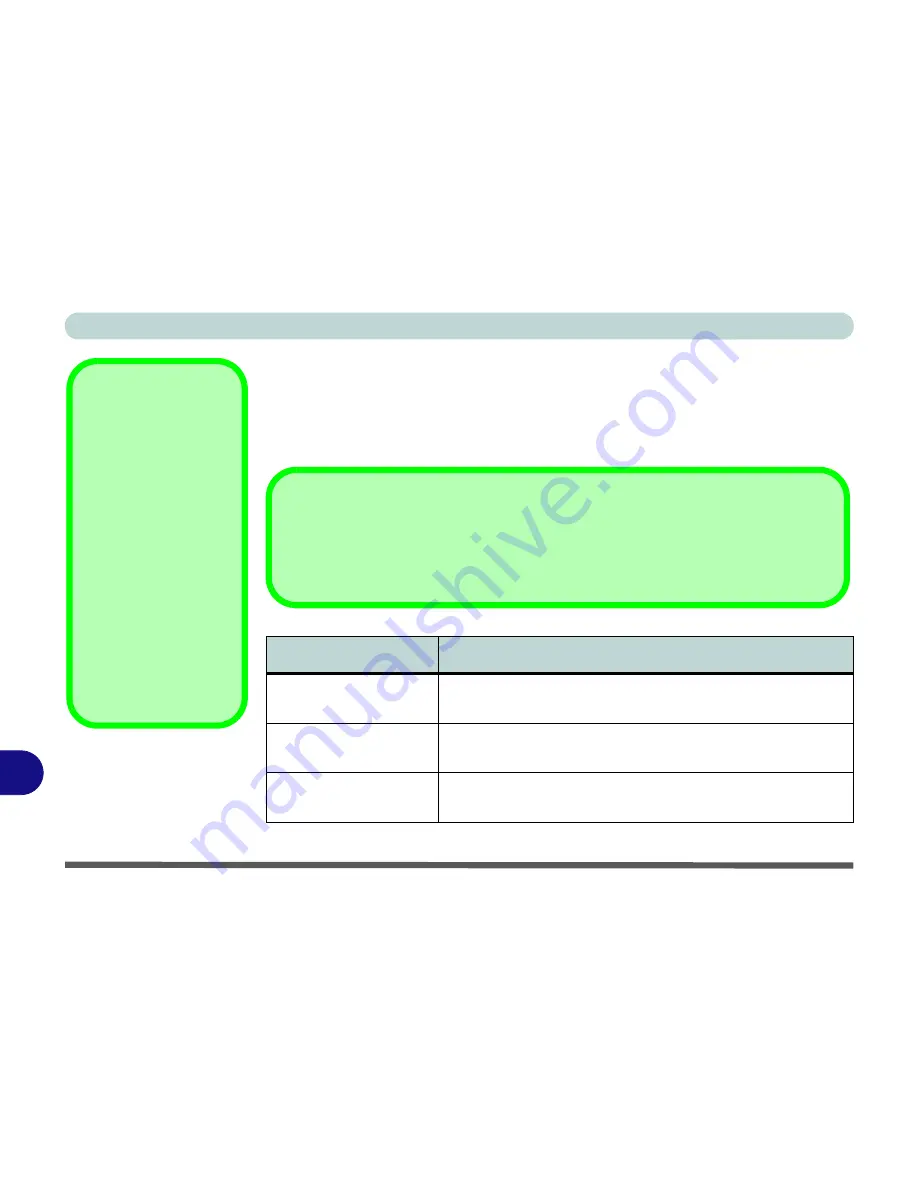
Video Driver Controls
C - 4 Intel® Graphics & Media Control Panel
B
Display Devices & Options
Besides the built-in LCD you can also use an external monitor/flat panel display/TV
connected to the external monitor port or to the HDMI-Out port (High-Definition
Multimedia Interface) as your display device. The table below outlines the display
options.
Intel Display Mode
Description
Single Display
One of the connected displays is used as the display
device
Clone Displays
Both connected displays output the same view and may
be configured independently
Extended
Desktop
Both connected displays are treated as separate devices,
and act as a virtual desktop
Function Key
Combination
You can use the
Fn + F7
key combination to tog-
gle through the display
options:
• Notebook Only
• External Display Only
• No External
Display
Make sure you give the
displays enough time to
refresh.
Note that HDMI sup-
ports video and audio
signals.
Table C - 1
Display Modes
Attaching Displays
When you first attach an external display you may find that the desktop does not occupy
the full screen area. Use either the display’s auto adjust/configure controls, or the Intel(R)
G&M control panel to configure the full screen display.
Summary of Contents for SERIUS 15S20
Page 1: ...V12 3 00...
Page 2: ......
Page 30: ...XXVIII Preface...
Page 52: ...Quick Start Guide 1 22 1...
Page 66: ...Features Components 2 14 2...
Page 94: ...Drivers Utilities 4 10 4...
Page 126: ...Upgrading The Computer 6 14 6...
Page 131: ...Modules Options PC Camera Module 7 5 7 Figure 7 1 Audio Setup for PC Camera Right click...
Page 240: ...Troubleshooting 8 16 8...
Page 244: ...Interface Ports Jacks A 4 A...
Page 250: ...Control Center B 6 B...
Page 264: ...Video Driver Controls C 14 C...