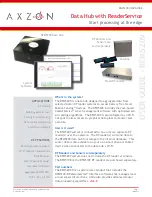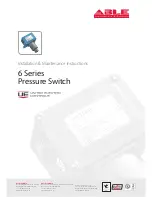User Guide: RFM5209-B Data Hub with ReaderService
Page 9
www.Axzon.com IN034F11
7.
Updating the Reader Network Configuration
OPTIONAL:
If your RF reader was shipped along
with the RFM5209 Data Hub, the RF reader has
already been configured to work with the Data
Hub. If your RF reader was shipped speperately,
you will need to modify the RF reader settings as
below.
The RFM5209 requires the RF reader be config
-
ured as a client, and to have it’s IP address con-
verted to static. This ensures that the RFM5209
and the RF reader will automatically connect
when powered, and that they will re-connect if
the network connection is lost.
T
he RF reader configuration is accessed via the
RFID Configuration software shipped
with the reader.
7.1. Find available readers
Open the Connection panel via the white and
orange connection button on the upper left of
the display. The table will list any readers con-
nected to your computer. The table may display
other readers connected to your network.
NOTE:
We recommend that you use the USB
connection option for setting RF reader configu
-
rations.
7.2. Connect to the reader
Once your reader is visible in the table, click it
and press the gray connect button at
the bottom of the screen. This will
initiate a connection to the selected
reader.
7.3. Adjust the network settings
Click the orange and white Network Settings
button on the left side of the screen. This will
take you to a detailed summary of the reader’s
current network settings.
Select the
Client
mode and enter the RFM5209
host IP address of
172.16.5.6
and the Host
port of
8787
.
Select
Static IP
and specify the reader’s Stat-
ic IP address as
172.16.5.5
.
7.4. Load settings into the reader
Click the orange and white Configure Device
button at the bottom of the laft screen panel to
load these settings into the reader.