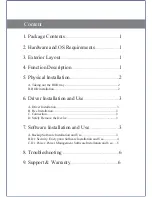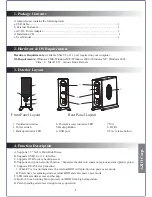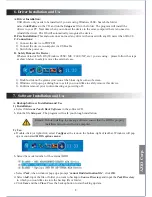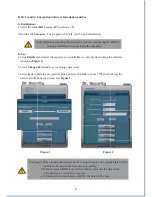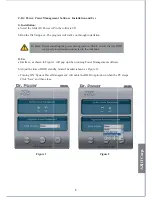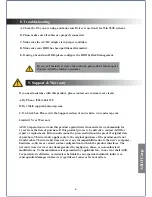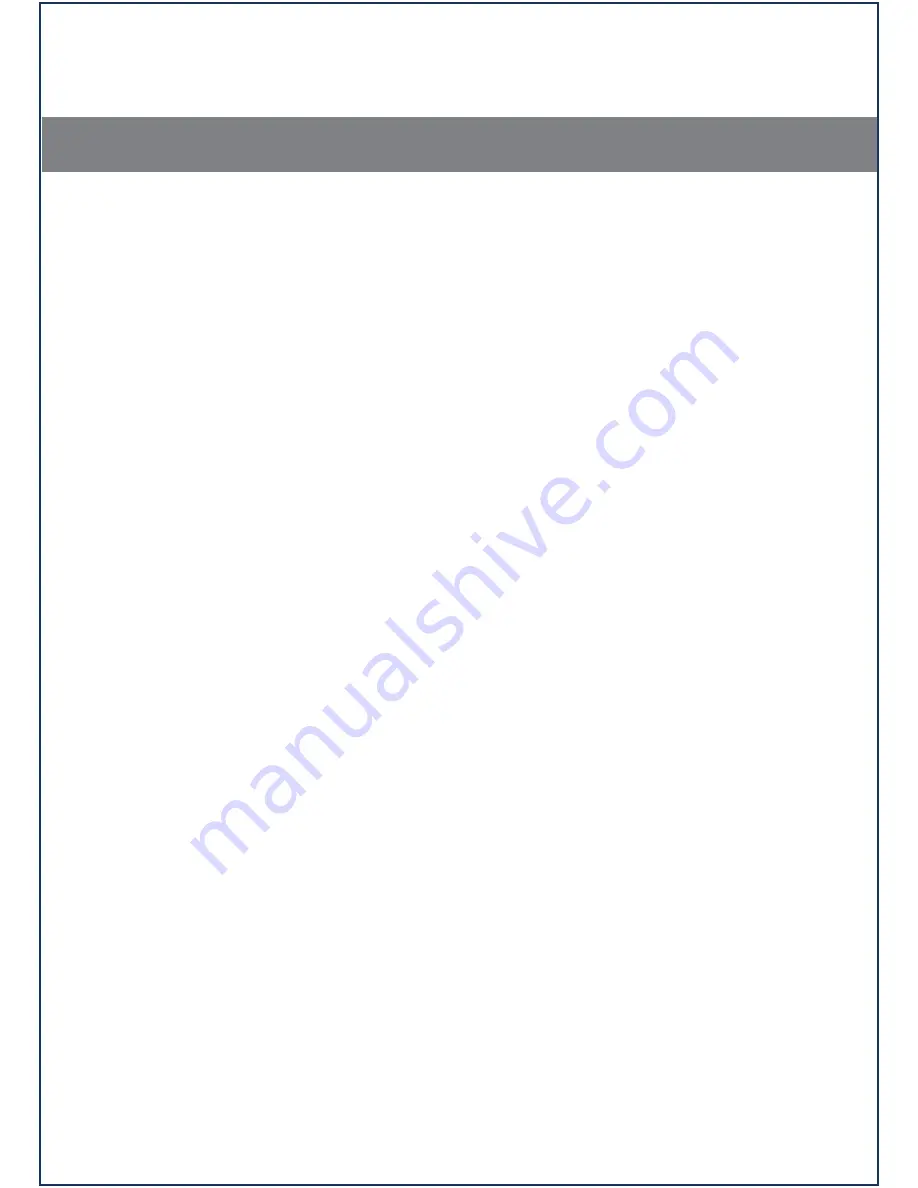
Content
1. Package Contents
..............................................................................
1
2. Hardware and OS Requirements
...................................
1
3. Exterior Layout
...................................................................................
1
4. Function Description
....................................................................
1
5. Physical Installation
......................................................................
2
A. Taking out the HDD tray.................................................................2
B. HDD installation..............................................................................2
6. Driver Installation and Use
..................................................
3
7. Software Installation and Use
...........................................
3
A. Backup Software Installation and Use...........................................3
B. Dr. Security: Encryption Software Installation and Use...
.
.............4
C. Dr. Power: Power Management Software Installation and Use......5
8. Troubleshooting
.................................................................................
6
9. Support & Warranty
.....................................................................
6
A. Driver Installation...............................................................
....
........3
B. Free Installation.....................................................................
...
......3
C. Connection...........................................................................
....
.......3
D. Safely Remove the Device....................................................
..
.......3