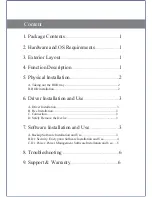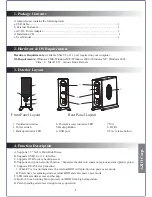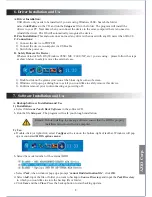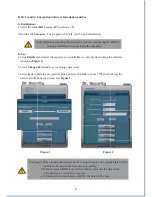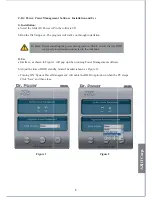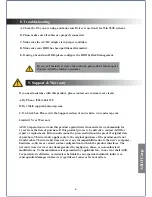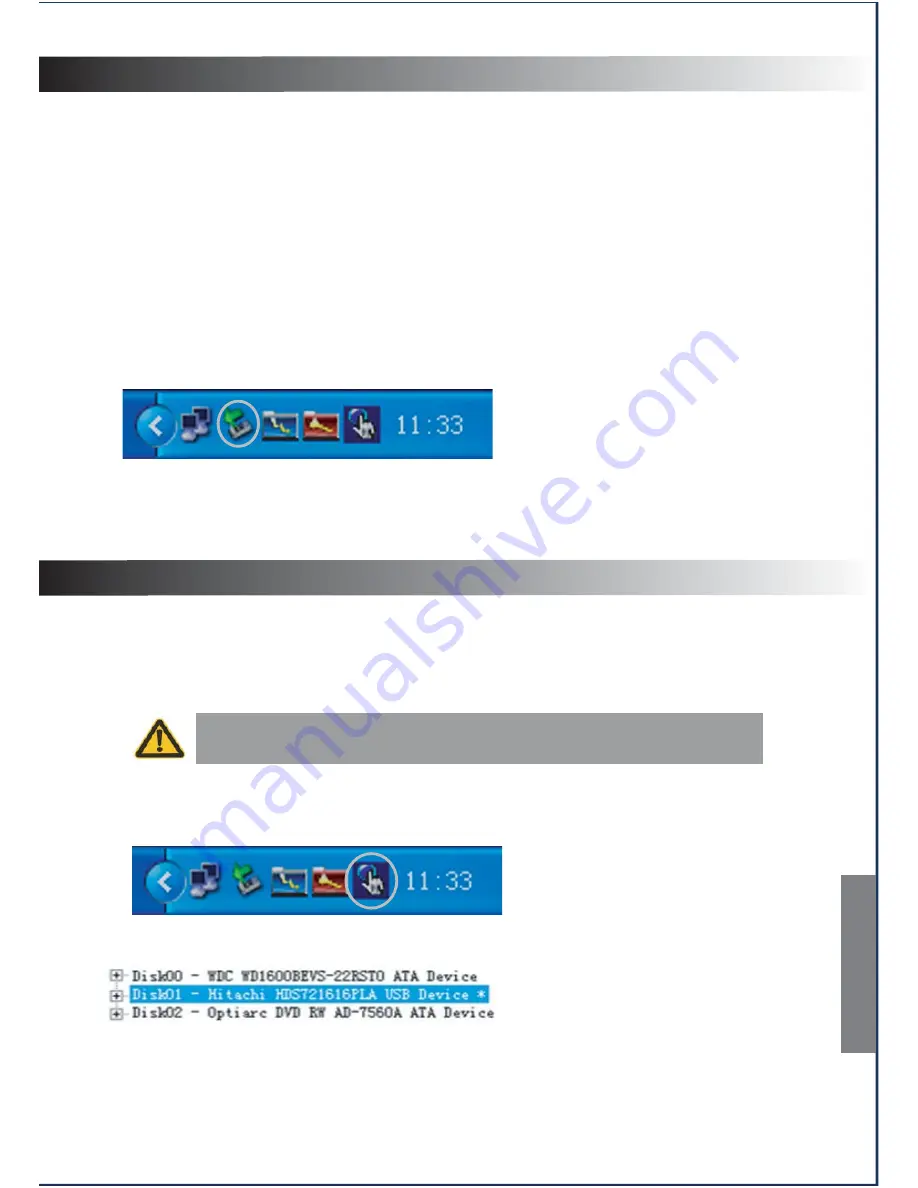
Remark: Before installing the backup software, ensure that the HDD is properly
installed and connected to the computer.
6. Driver Installation and Use
A. Driver Installation:
USB drivers only needs to be installed if you are using Windows 98SE. Search the folder
named
win98driver
in the CD and run the
Setup.exe
file in the folder. The program will install the
drivers to your PC. Next time when you connect the device to the same computer there is no need to
reinstall the driver. The OS will automatically recognize the device.
B. Free Installation:
This enclosure does not need any drivers when used with any OS newer than Win 98.
C. Connections:
1). Connect the device to POWER.
2). Connect the device to computer via USB cable.
3). Switch the power on.
D. Safely Remove the Device:
Whatever kind of M.S. OS (Windows 98SE / ME / 2000 / XP, etc.) you are using
,
please follow the steps
as shown below to safely remove the external case.
1). Double-click on the green arrow icon at the bttom-right corner of screen.
2). Windows will pop-up a dialog box to ask if you would like to safely remove this device.
3). Confirm removal prior to disconnecting or powering off.
7. Software Installation and Use
A. Backup Software Installation and Use
1). Installation:
a. Select folder
one Touch Back Software
in the software CD.
b. Run the file
Setup.exe
. The program will walk you through installation.
2). Use:
a. Double-click (or right-click, select
Configure
) the icon on the bottom-right of taskbar. Windows will pop
up a menu named
HDDs options menu
.
b. Select the model number of the external HDD.
c. Select
Task
, when windows pops up a prompt “
cannot find destination file
”, click
OK
.
d. Select
Add
, input the file or folder you want to backup to
Source Directory
and input the
Task Directory
in which you would like to store the backup file or folder.
e. Click
Save
and then
Close
. Press the backup button to start backing up data.
3
AZiO Corp.