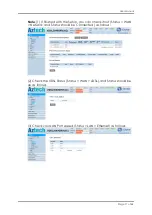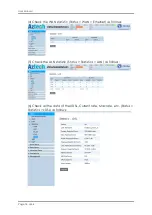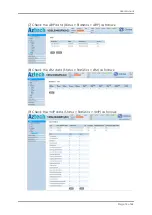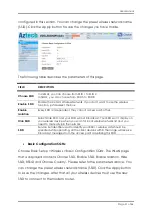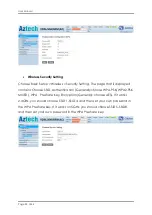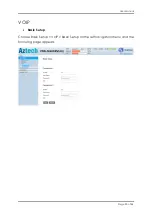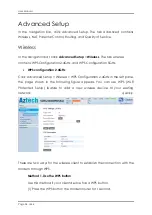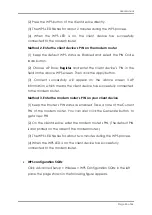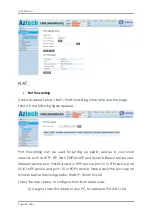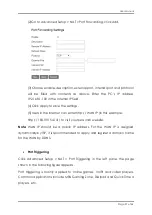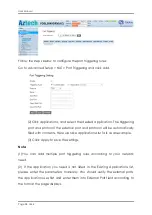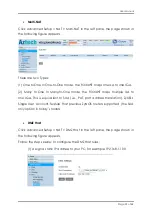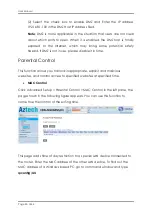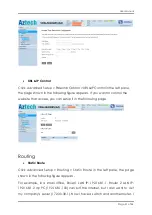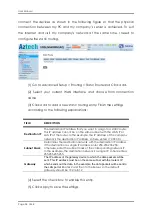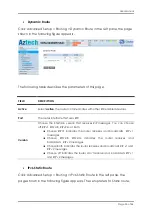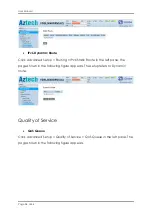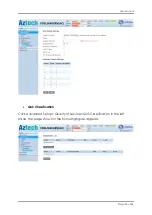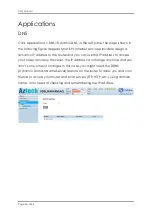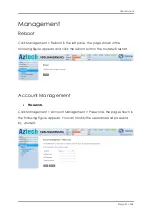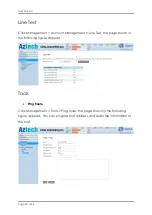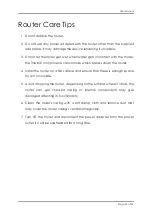User Manual
Page 25
of 44
(2) Press the WPS button of the client device directly.
(3) The WPS LED flashes for about 2 minutes during the WPS process.
(4) When the WPS LED is on, the client device has successfully
connected to the modem router.
Method 2. Enter the client device’s PIN on the modem router
(1) Keep the default WPS status as Enabled and select the PIN Code
radio button.
(2) Choose AP Role:
Register
and enter the client device’s PIN in the
field on the above WPS screen. Then click the Apply button.
(3) Connect successfully will appear on the above screen VAP
information, which means the client device has successfully connected
to the modem router.
Method 3. Enter the modem router’s PIN on your client device
(1) Keep the Router’s PIN status as enabled. Take a note of the Current
PIN of the modem router. You can also click the Generate button to
get a new PIN.
(2) On the client device, enter the modem router’s PIN. (The default PIN
is also printed on the label of the modem router.)
(3) The WPS LED flashes for about two minutes during the WPS process.
(4) When the WPS LED is on, the client device has successfully
connected to the modem router.
WPS configuration 5GHz
Click Advanced Setup > Wireless > WPS Configuration 5GHz in the left
pane, the page shown in the following figure appears.