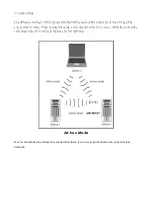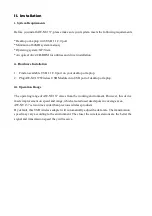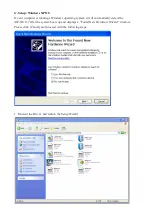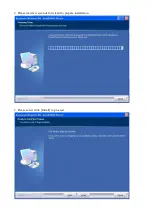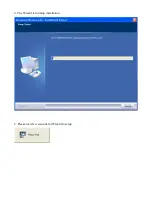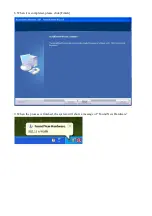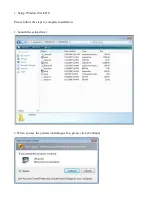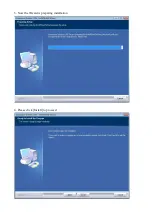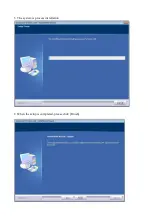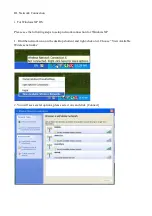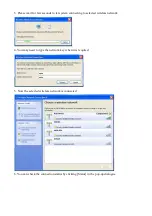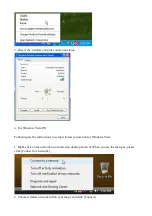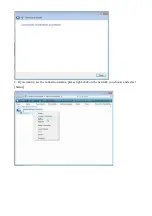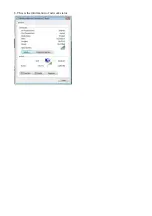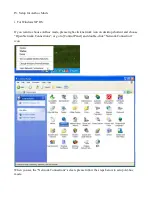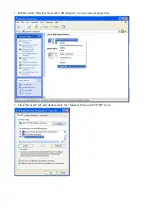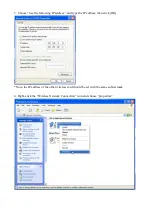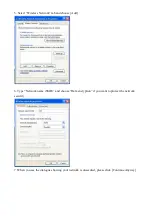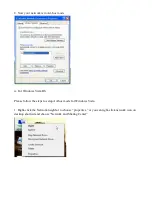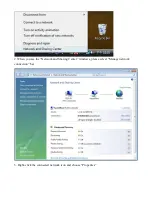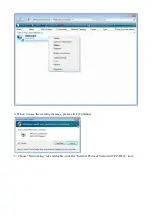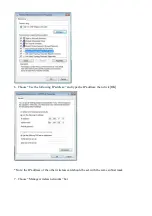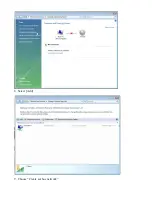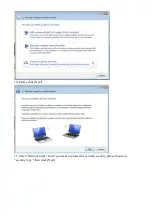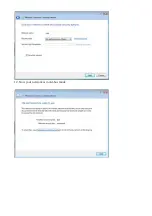Summary of Contents for AW-NU137
Page 1: ...AW NU137 IEEE 802 11n g b Wireless USB Module User s Manual...
Page 8: ...4 The Wizard is running installation 5 Please wait few seconds for Wizard to setup...
Page 11: ...3 Now the Wizard is preparing installation 4 Please click Install to proceed...
Page 12: ...5 The system is process installation 8 When the setup is completed please click Finish...
Page 18: ...6 This is the information of network status...
Page 27: ...8 Select Add 9 Choose Create ad hoc network...