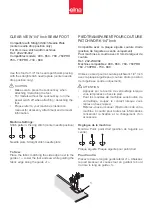IQ INTUITION- POSITIONING APP
189
IQ
D
es
ign
er
4
e
Tap .
a
This icon is not available for your machine. It is for
machines that are not equipped with a camera.
Your machine will use the built-in camera to align
embroidery patterns. For details, refer to “Display
the Fabric while Aligning the Embroidering
Position” on page 86.
b
This icon is not available for your machine. It is for
machines that are not equipped with a camera.
Your machine will use the built-in camera to create
embroidery patterns in IQ Designer. For details,
refer to “IQ DESIGNER WITH SCAN” on page 164.
c
This icon allows you to transfer an image from the
smart device to the machine to create a design in
IQ Designer.
f
Select the image, then select [Send to the
Machine] to transfer it from the smart
device to the machine.
You will receive confirmation in the app that the
image was successfully sent to IQ Designer.
g
Start IQ Designer on the machine, and then
touch .
h
Touch the appropriate key for the image to
be used.
a
Touch this key to use the image as a background
image. For details, refer to “Scanning to Trace
Background Image” on page 165.
b
Touch this key to convert a line drawing to
embroidery data. For details, refer to “LINE SCAN”
on page 169.
c
Touch this key to convert an illustration to
embroidery data. For details, refer to
“ILLUSTRATION SCAN” on page 172.
i
Touch .
j
Select the data, and then touch
.
k
Proceed through the appropriate steps in IQ
Designer to finish creating the embroidery
pattern.
a
b
c
Memo
• Touch
to delete the selected data.
a
b
c
Summary of Contents for Solaris VISION BLSA3
Page 1: ......
Page 2: ......
Page 6: ...CONTENTS 4 ...
Page 7: ...Chapter 1 Embroidery Step by Step ...
Page 59: ...Chapter 2 Basic Editing ...
Page 87: ...Chapter 3 Advanced Editing ...
Page 150: ...USING THE CAMERA TO CONNECT PATTERNS 148 ...
Page 151: ...Chapter 4 IQ Designer ...
Page 192: ...IQ INTUITION POSITIONING APP 190 ...
Page 193: ...Chapter 5 Appendix ...
Page 204: ...English 882 W34 Version 0 ...