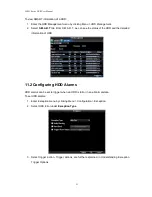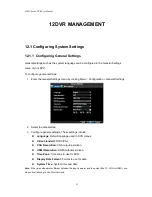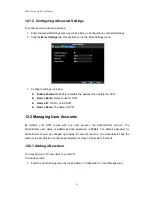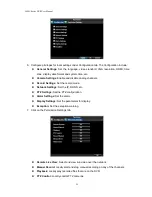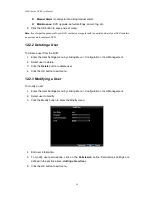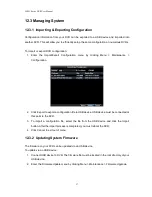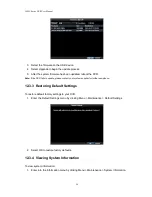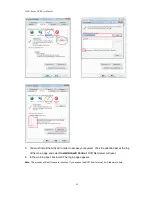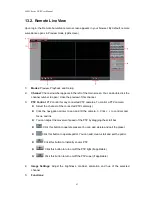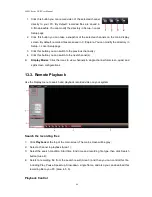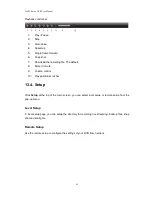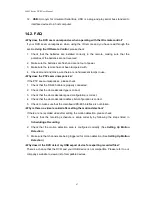5400C Series DVR User Manual
65
Playback control bar:
1
)
Play / Pause.
2
)
Stop
3
)
Slow-down
4
)
Speed-up
5
)
Single frame forward
6
)
Snap shot
7
)
Download the recording file. The default
8
)
Mute / Unmute
9
)
Volume control
10
)
Play position scroll bar
13.4. Setup
Click
Setup
at the top of the main screen, you can select local setup or remote setup from the
pop-up menu.
Local Setup
In local setup page, you can setup the directory for recording live streaming, backup files, snap
shot and config file.
Remote Setup
Use the remote setup to configure the settings of your DVR from network.