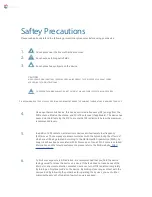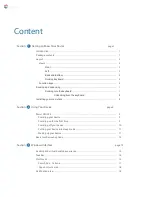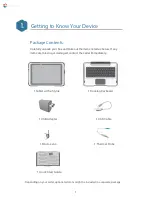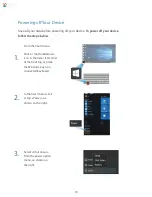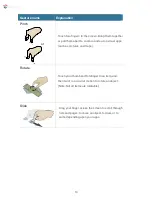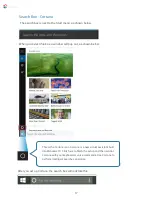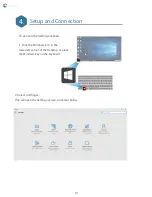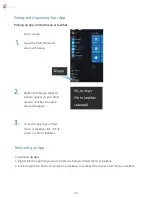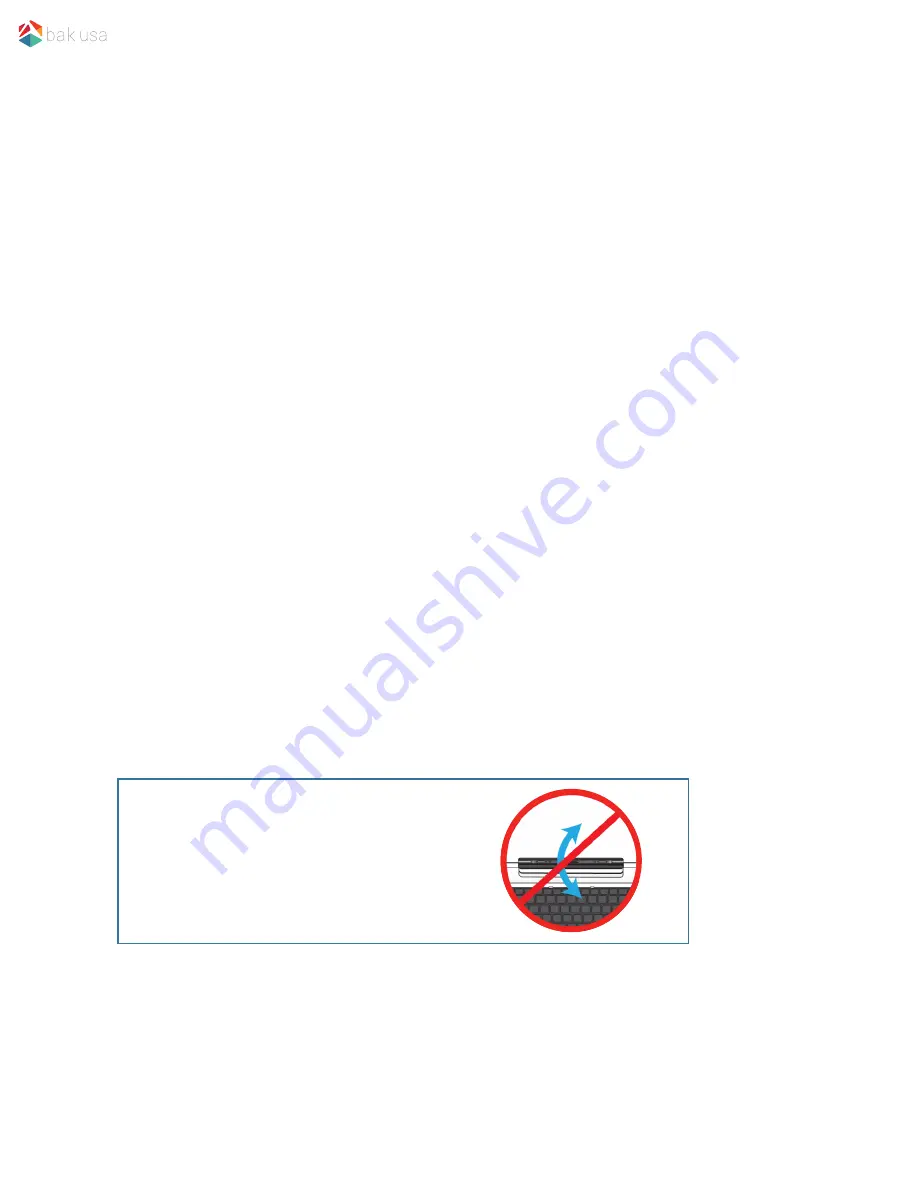
Docking and Undocking
• Safely disconnect any USB device from the USB port on the device.
• Before trying to undock your tablet, power off your tablet and wait at least
10 seconds.
Before docking into or undocking from the keyboard
Docking into the keyboard
1.
Hold your tablet with the button side facing the dock.
2.
Gently press and insert the tablet into the docking connector on the dock.
3.
When you hear a click sound, the tablet is successfully docked.
Undocking from the keyboard
1.
Power off your device.
2.
Set your keyboard on a stable surface.
3.
Hold the tablet screen and pull it upward to detach.
Note:
The tablet connector on the dock will
be locked at the position where the tablet
is connected. Do not bend the connector
when the tablet is docked. To unlock the
connector, undock your tablet.
7