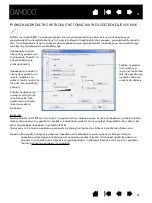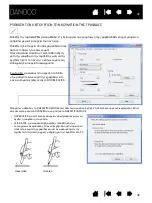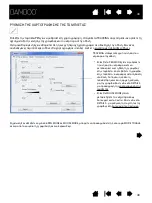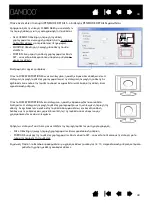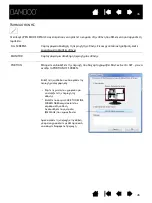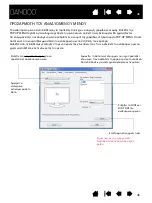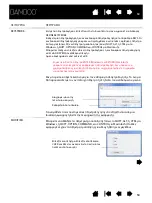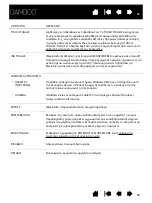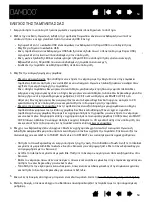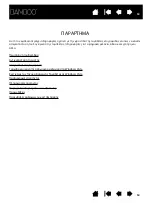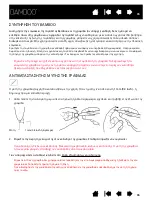54
1. Turn on your computer and wait until the system has fully loaded.
2. Check the connection. The tablet status LED should glow whenever the tablet is properly connected
and your computer has registered it as a USB device. If not:
TESTING YOUR TABLET
•
Check the tablet USB cable for damage.
•
Check pen input. If your tablet is equipped with a pen and the tablet driver does not load properly,
pen input will not be available. (If you have a pen-only tablet model, you will be able to use the pen
tip to move the screen cursor and click. You will also be able to use the pen buttons to C
LICK
(lower
IGHT
C
LICK
(upper button), but there will be no other pen functionality.) Insert the
Bamboo Installation CD into your computer and install the driver software for the tablet. See also
testing a pen
.
If the tablet driver does not load properly, basic touch movement will be recognized but other
actions and gestures will not. If the driver does not properly load, the lower two ExpressKeys only
will function at their default settings of C
LICK
(bottom key) and R
IGHT
C
LICK
(2nd key up). If gestures
are not recognized and ExpressKeys do not function, insert the Bamboo Installation CD into your
computer and install the driver software for the tablet.
•
Check touch input. Attempt to move the screen cursor by tracking your finger across the tablet
surface. Then tap to select an item. The status LED should brighten when you touch the active
area of the tablet.
3. Check touch and pen input:
•
Connect the tablet to a different USB port or try connecting to the USB port on another computer.
•
If the status LED does not illuminate after your computer is on and has finished booting up, your
USB port may be disabled. Verify that you have connected the tablet to an active USB port.
•
If you are connecting the tablet to a USB hub (or hub device such as a keyboard with USB ports), be
sure the USB hub is properly connected to your computer and is active.
•
Make sure the tablet USB cable is securely connected to an active USB port on your computer.
4. Check the ExpressKeys (if equipped). Do a quick check by pressing each key in turn. The status LED
should brighten each time you press a key when there is no touch or pen input. Then open the Bamboo
control panel and select the T
ABLET
tab. Click on the D
EFAULT
button to return to the tablet default
settings.
•
Position the screen cursor over an item, such as an empty folder on your desktop, and press the
bottom ExpressKey to perform a click.
•
Open your Internet browser and click on a couple of links. Press the second from top key to move
back within the browser.
•
Press the upper ExpressKey to toggle touch input off and on. (For Bamboo Touch: Open your
Internet browser and click on a couple of links. Next click on the appropriate browser button to
move backwards. Then press the upper ExpressKey to move forward within the browser.)
•
Position the screen cursor over an item, such as an empty folder on your desktop, and press the
second up from bottom ExpressKey to perform a right-click.
6. After testing, use the Bamboo control panel to reconfigure your tablet for any custom settings you may
originally have been using.
5. If any of these tests fail you may have defective hardware. See
technical support options
.
54
ΕΛΕΓΧΟΣ
ΤΗΣ
ΤΑΜΠΛΕΤΑΣ
ΣΑΣ
Ενεργοποιήστε
τον
υπολογιστή
και
περιμένετε
να
φορτώσει
ολοκληρωτικά
το
σύστημα
.
Ελέξτε
την
σύνδεση
.
Η
φωτεινή
ένδειξη
της
ταμπλέτας
θα
φωτίσει
εάν
είανι
συνδεδεμένη
σωστά
στον
υπολογιστή
σας
και
έχει
γίνει
δεκτή
από
τη
συσκευή
USB.
Εάν
όχι
:
Σιγουρευτείτε
ότι
το
καλώδιο
USB
είναι
ασφαλώς
συνδεδεμένο
στη
θύρα
USB
του
υπολογιστή
σας
.
Ελέγξτε
για
ζημιά
στο
καλώδιο
USB.
Εάν
η
ταμπλέτα
είανι
συνδεδεμένη
με
USB hub (
ή
συσκευή
hub
όπως
το
πληκτρολόγιο
με
θύρες
USB),
σιγουρευτείτε
ότι
είανι
σωστά
συνδεδεμένη
στον
υπολογιστή
.
Εάν
η
φωτεινή
ένδειξη
LED
δεν
ανάψει
μπορεί
η
θύρα
USB
του
υπολογιστή
σας
να
είναι
ανενεργή
.
Βεβαιωθείτε
ότι
η
θύρα
USB
που
είναι
συνδεδεμένη
η
ταμπλέτα
είναι
ενεργή
.
Συνδέστε
την
ταμπλέτα
σε
άλλη
θύρα
USB
ή
σε
άλλο
υπολογιστή
.
Ελέγξτε
την
εισαγωγή
αφής
και
γραφίδας
:
Έλεγχος
εισαγωγή
αφής
.
Προσπαθήστε
να
κινήσετε
τον
κέρσορα
με
την
δάχτυλό
σας
στην
επιφάνεια
ταμπλέτας
.
Κατόπιν
πατήστε
για
να
επιλέξετε
ένα
αντικείμενο
.
Η
φωτεινή
ένδειξη
πρέπει
να
ανάψει
όταν
αγγίξετε
την
ενεργό
περιοχή
της
ταμπλέτας
.
Εάν
ο
οδηγός
ταμπλέτας
δεν
φορτώνεται
κατάλληλα
,
μία
βασική
κίνηση
θα
αναγνωριστεί
αλλά
άλλες
ενέργειες
και
χειρονομίες
όχι
.
Εάν
ο
οδηγός
δεν
φορτώνεται
κατάλληλα
,
τα
δύο
κάτω
ExpressKeys
μόνο
θα
λειτουργήσουν
στις
προκαθορισμένες
ρυθμίσεις
, CLICK
(
το
κάτω
πλήκτρο
)
και
RIGHT CLICK (
το
2
ο
πλήκτρο
).
Εάν
οι
χειρονομίες
δεν
αναγνωρίζονται
και
τα
ExpressKeys
δεν
λειτουργούν
,
εισάγετε
το
CD
εγκατάστασης
στον
υπολογιστή
σας
και
εγκαταστήστε
το
λογισμικό
για
την
ταμπλέτα
.
Έλεγχος
της
εισαγωγής
γραφίδας
.
Εάν
η
ταμπλέτα
σας
είναι
εξοπλισμένη
με
μια
γραφίδα
και
ο
οδηγός
ταμπλέτας
δεν
φορτώνεται
,
η
είσοδος
γραφίδας
δεν
θα
είναι
διαθέσιμη
. (
Εάν
να
έχετε
το
μοντέλο
ταμπλέτας
μόνο
με
γραφίδα
,
θα
μπορείτε
να
χρησιμοποιήσετε
τη
γραφίδα
για
να
κινήσετε
τον
κέρσορα
και
να
κάνετε
κλικ
.
Θα
μπορείτε
επίσης
να
χρησιμοποιήσετε
τα
κουμπιά
γραφίδας
CLICK (
κάτω
)
και
RIGHT
αλλά
δεν
θα
υπάρχει
άλλη
λειτουργία
.)
Εισάγετε
το
CD
εγκατάστασης
στον
υπολογιστή
σας
και
εγκαταστήστε
το
λογισμικό
για
την
ταμπλέτα
.
Δείτε
επίσης
έλεγχος
γραφίδας
.
Έλεγχος
των
ExpressKeys (
εάν
υπάρχουν
).
Κάντε
ένα
γρήγορο
έλεγχο
πατώντας
τα
κουμπιά
.
Η
φωτεινή
ένδειξη
θα
αναψει
κάθε
φορά
που
πατάτε
ένα
πλήκτρο
όταν
δεν
αγγίζετε
την
ταμπλέτα
.
Έπειτα
ανοίξτε
τον
πίνακα
ελέγχου
και
επιλέξτε
το
TABLET
.
Κάντε
κλικ
στο
DEFAULT
για
να
επιστρέψει
στις
αρχικές
ρυθμίσεις
.
Πατήστε
το
πάνω
ExpressKey
να
ενεργοποιήσετε
ή
όχι
την
αφή
. (
Για
το
Bamboo Touch:
Ανοίξτε
το
Internet
και
μπείτε
σε
μερικά
link.
Μετά
κάντε
κλικ
στον
browser
για
ν
απροχωρήσετε
.
Με
το
πάνω
ExpressKey
για
να
προχωρήσετε
με
τον
browser.)
Ανοίξτε
το
Internet
και
μπείτε
σε
μερικά
link.
Πατήστε
το
δεύτερο
κουμπί
για
να
πάτε
ενα
βήμα
πίσω
στον
browser.
Βάλτε
τον
κέρσορα
πάνω
σε
ένα
αντικείμενο
,
όπως
είναι
ένας
άδειος
φάκελος
στην
επιφάνεια
εργασίας
και
πατήστε
το
κάτω
ExpressKey
για
να
κάνετε
κλικ
.
Τοποθετήστε
τον
κέρσορα
σε
ένα
αντικείμενο
,
όπως
είναι
ένας
άδειος
φάκελος
στην
επιφάνεια
εργασίας
και
πατήστε
το
δευτερο
ExpressKey
για
να
κάνετε
δεξί
κλικ
.
Εάν
αυτές
τις
δοκιμές
αποτύχουν
μπορεί
να
είναι
ελαττωματικό
.
Δείτε
τις
δυνατότητες
τεχνικής
υποστήριξης
.
Μετά
τη
δοκιμή
,
ο
πίνακας
ελέγχου
του
Bamboo
επαναπροσδιορίζει
την
ταμπλέτα
με
τις
προσαρμοσμένες
ρυθμίσεις
.
•
•
•
•
•
•
•
•
•
•
•
1.
2.
3.
4.
5.
6.
Summary of Contents for CTH-460
Page 78: ...80 80...