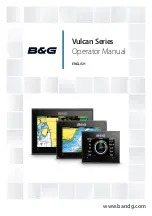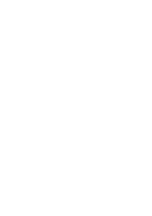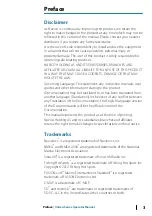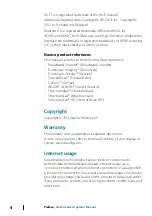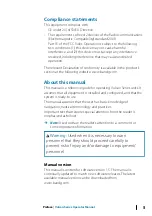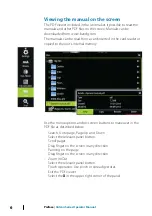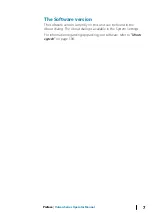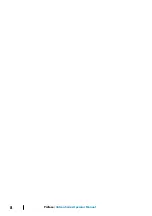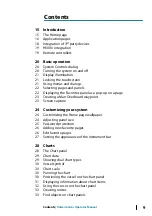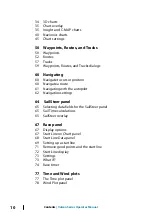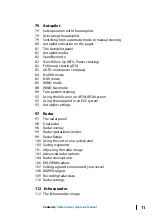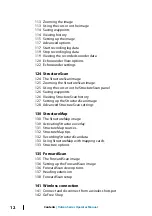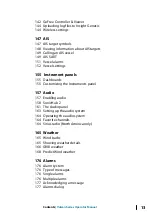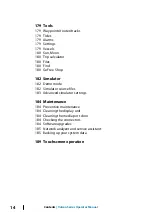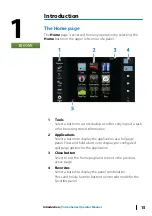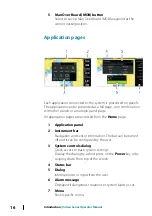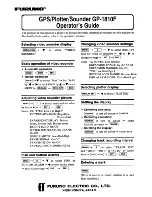Summary of Contents for Vulcan Series
Page 1: ...ENGLISH VulcanSeries Operator Manual www bandg com...
Page 2: ......
Page 8: ...8 Preface Vulcan Series Operator Manual...
Page 178: ...178 Alarms Vulcan Series Operator Manual...
Page 198: ...988 11111 002 0980...