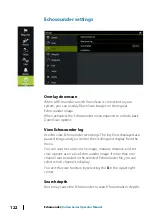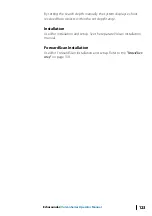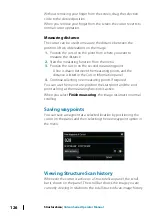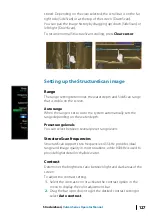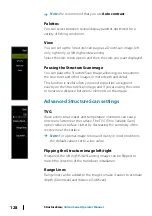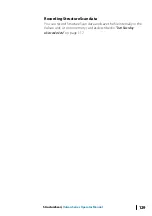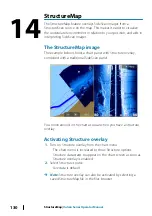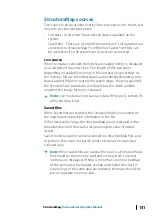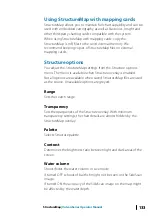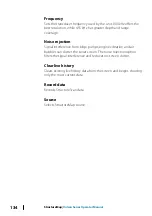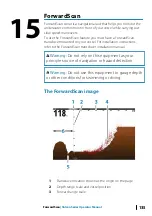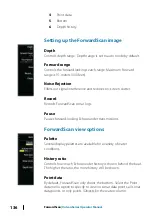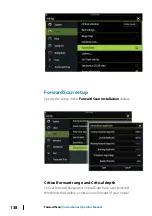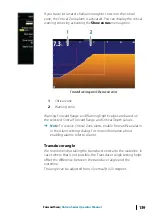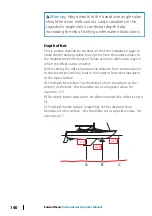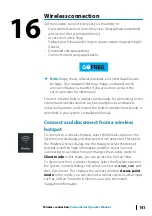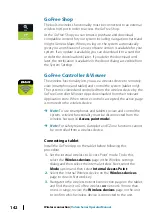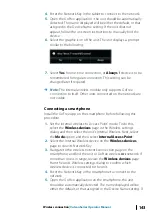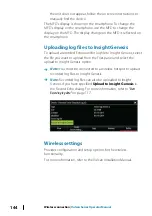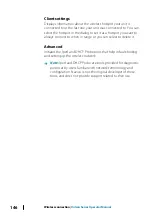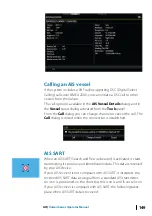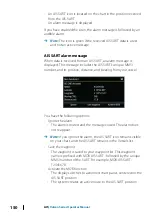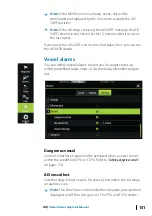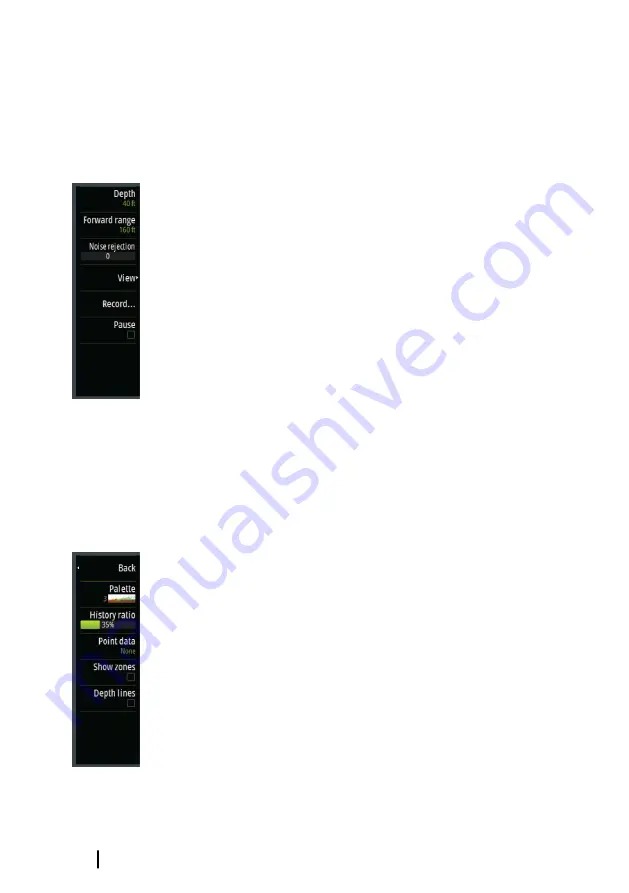
4
Point data
5
Bottom
6
Depth history
Setting up the ForwardScan image
Depth
Controls depth range. Depth range is set to auto mode by default.
Forward range
Controls the forward looking search range. Maximum Forward
range is 91 meters (300 feet).
Noise Rejection
Filters out signal interference and reduces on-screen clutter.
Record
Records ForwardScan sonar logs.
Pause
Pauses forward-looking Echosounder transmissions.
ForwardScan view options
Palette
Several display palettes are available for a variety of water
conditions.
History ratio
Controls how much Echosounder history is shown behind the boat.
The higher the ratio, the more history will be shown.
Point data
By default, ForwardScan only shows the bottom. Select the Point
data menu option to specify to view no sonar data points, all sonar
data points, or only points (Objects) in the water column.
136
ForwardScan
| Vulcan Series Operator Manual
Summary of Contents for Vulcan Series
Page 1: ...ENGLISH VulcanSeries Operator Manual www bandg com...
Page 2: ......
Page 8: ...8 Preface Vulcan Series Operator Manual...
Page 178: ...178 Alarms Vulcan Series Operator Manual...
Page 198: ...988 11111 002 0980...