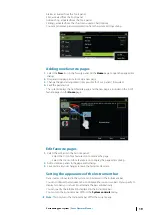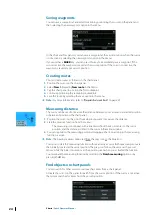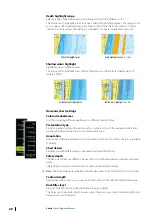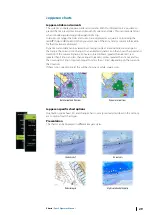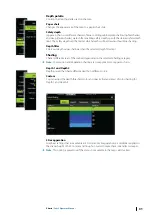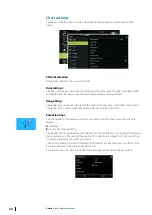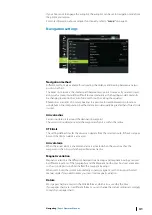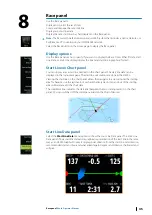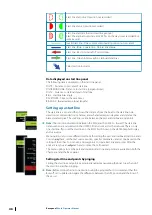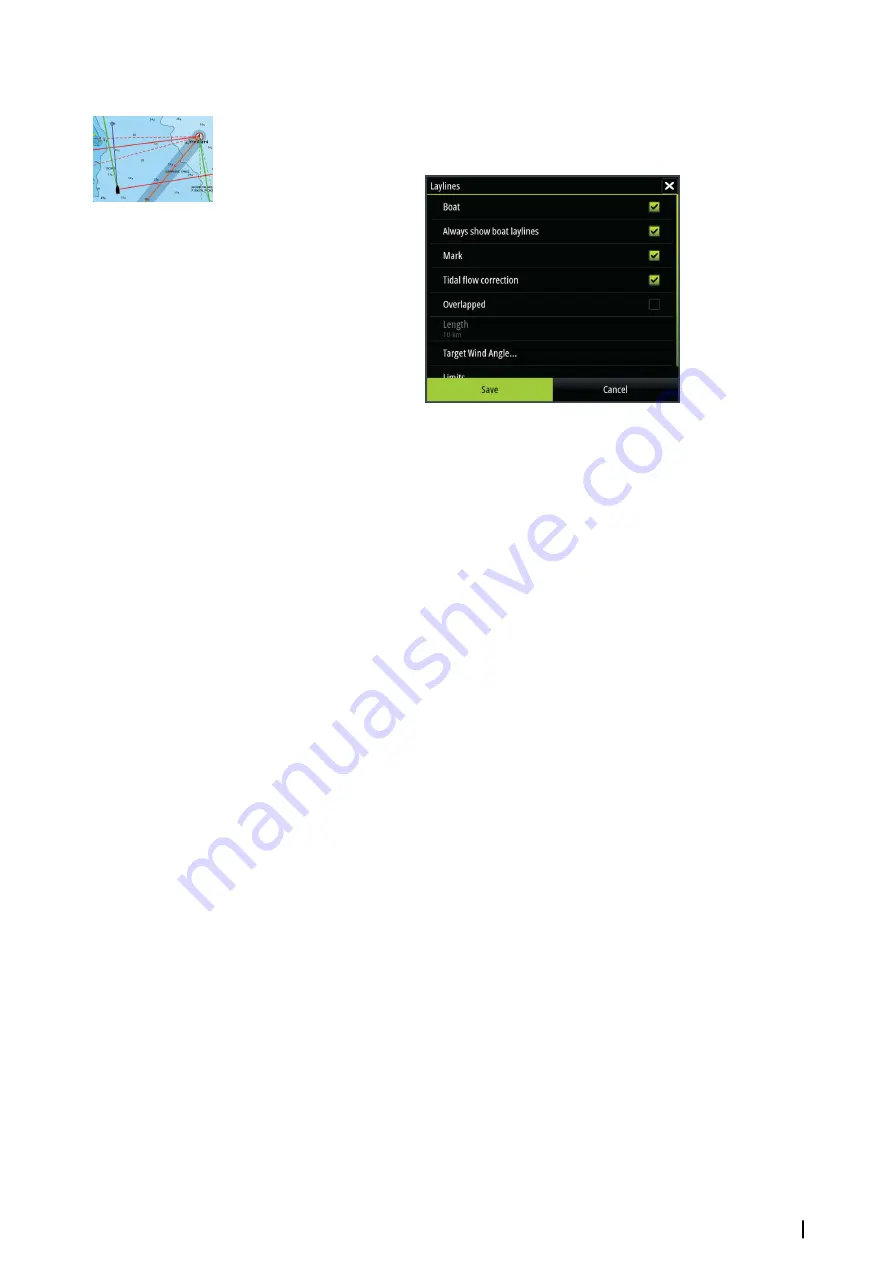
Laylines
Configures the options for laylines on the chart and on the SailSteer panels.
The image shows laylines from mark/waypoint with limits.
The following settings are available:
•
Boat
Displays laylines from boat, indicating the target course.
•
Always show boat laylines
Displays boat laylines.
•
Mark
Displays laylines from mark/waypoint, indicating the target course to sail to reach the mark/
waypoint.
•
Tidal flow correction
Calculates the tidal effect of the boat based on COG, and applies this information to the
laylines.
•
Overlapped
Extends the laylines beyond the tack/gybe intersection.
•
Length
Sets the length of the laylines.
•
Target wind angle
Defines the target for the TWA (True Wind Angle). The target can be read from your polar
table, it can be read from the live measurements, or it can be manually entered upwind and
downwind sailing angles.
•
Limits
Sets the maximum tack/gybe time period to either side of the laylines. When turned on the
limits are indicated with a dotted line on the chart and on the SailSteer panel.
ForwardScan
If you have ForwardScan and this option is selected, the ForwardScan heading extension is
shown on the chart. Refer to
SailSteer overlay
Turns on/off viewing of SailSteer image overlay on the chart. Refer to
Synchronize 2D/3D chart
Links the position shown on one chart with the position shown on the other chart when a
2D and a 3D chart are shown side by side.
Pop-up information
Selects whether basic information for chart items is displayed when you select the item.
Grid lines
Turns on/off viewing of longitude and latitude grid lines on the chart.
Charts
| Zeus2 Operator Manual
33
Summary of Contents for Zeus2 series
Page 1: ...ENGLISH Zeus2 Operator Manual bandg com ...
Page 2: ......
Page 125: ......
Page 126: ...0980 988 10599 003 ...