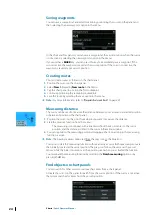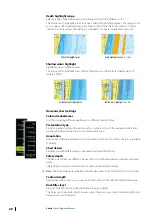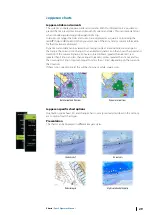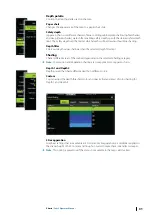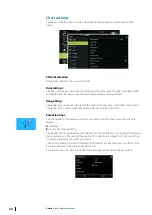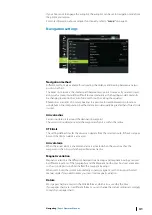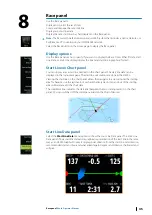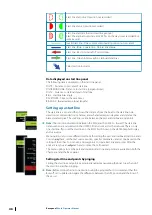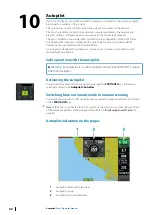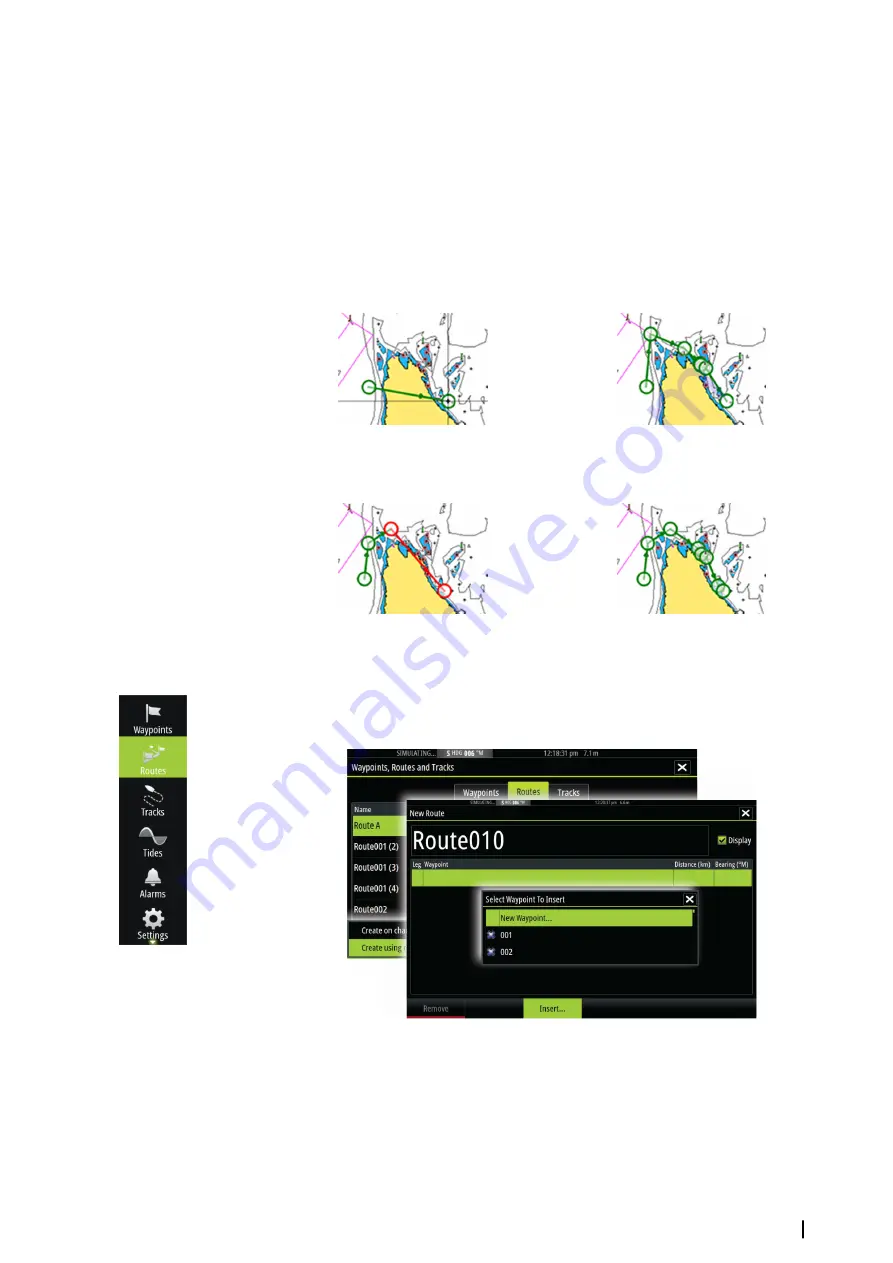
3.
Select
Accept
to start the automatic routing.
- When the automatic routing is completed the route appears in preview mode, and the
legs are color coded to indicate safe or unsafe areas. Navionics uses red (unsafe) and
green (safe), while C-MAP uses red (unsafe), yellow (dangerous) and green (safe).
4.
Move any routepoints if required when the route is in preview mode.
5.
Select
Keep
to accept the routepoints positions.
6.
Eventually repeat step 2 (
Selection
) and step 3 if you want the system to automatically
position routepoints for other parts of the route.
7.
Select
Save
to complete the automatic routing and save the route.
Autorouting and Easy Routing examples
•
Entire route
option used when first and last route points are selected.
First and last routepoint
Result after automatic routing
•
Selection
option used for autorouting part of a route.
Two routepoints selected
Result after automatic routing
Creating routes using existing waypoints
You can create a new route by combining existing waypoints from the
Routes
dialog. The
dialog is activated by using the
Routes
tool on the
Home
page.
Converting Tracks to Routes
You can convert a track to a route from the Edit Track dialog. The dialog is activated by
activating the track, then selecting the track's pop-up, pressing the rotary knob or selecting
the info options from the menu.
The Edit Tracks
dialog can also be accessed by selecting the Tracks tool on the
Home
page.
Waypoints, Routes, and Tracks
| Zeus2 Operator Manual
37
Summary of Contents for Zeus2 series
Page 1: ...ENGLISH Zeus2 Operator Manual bandg com ...
Page 2: ......
Page 125: ......
Page 126: ...0980 988 10599 003 ...