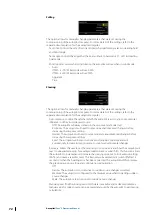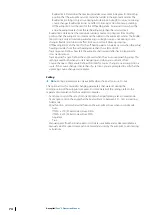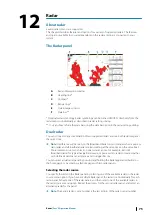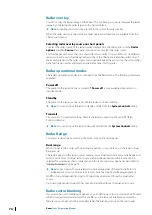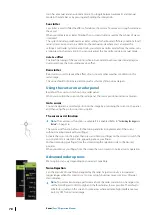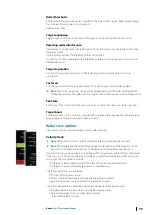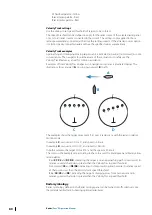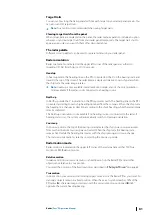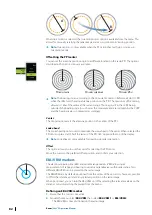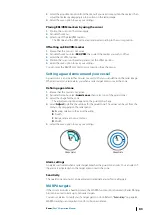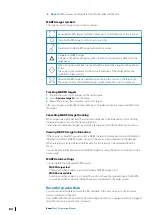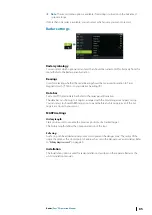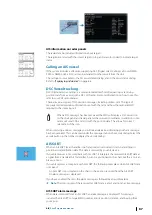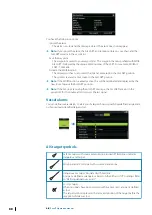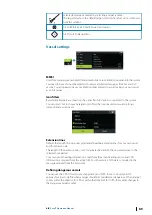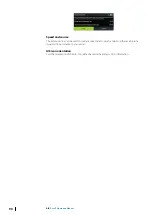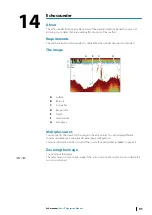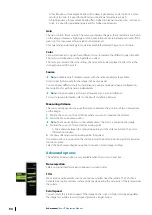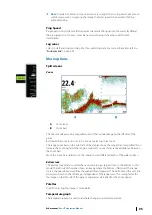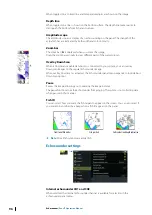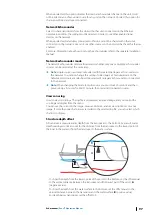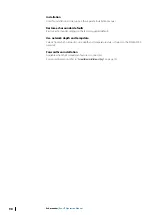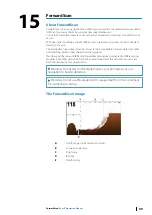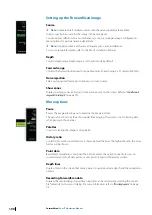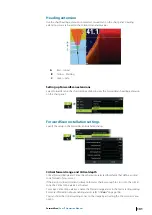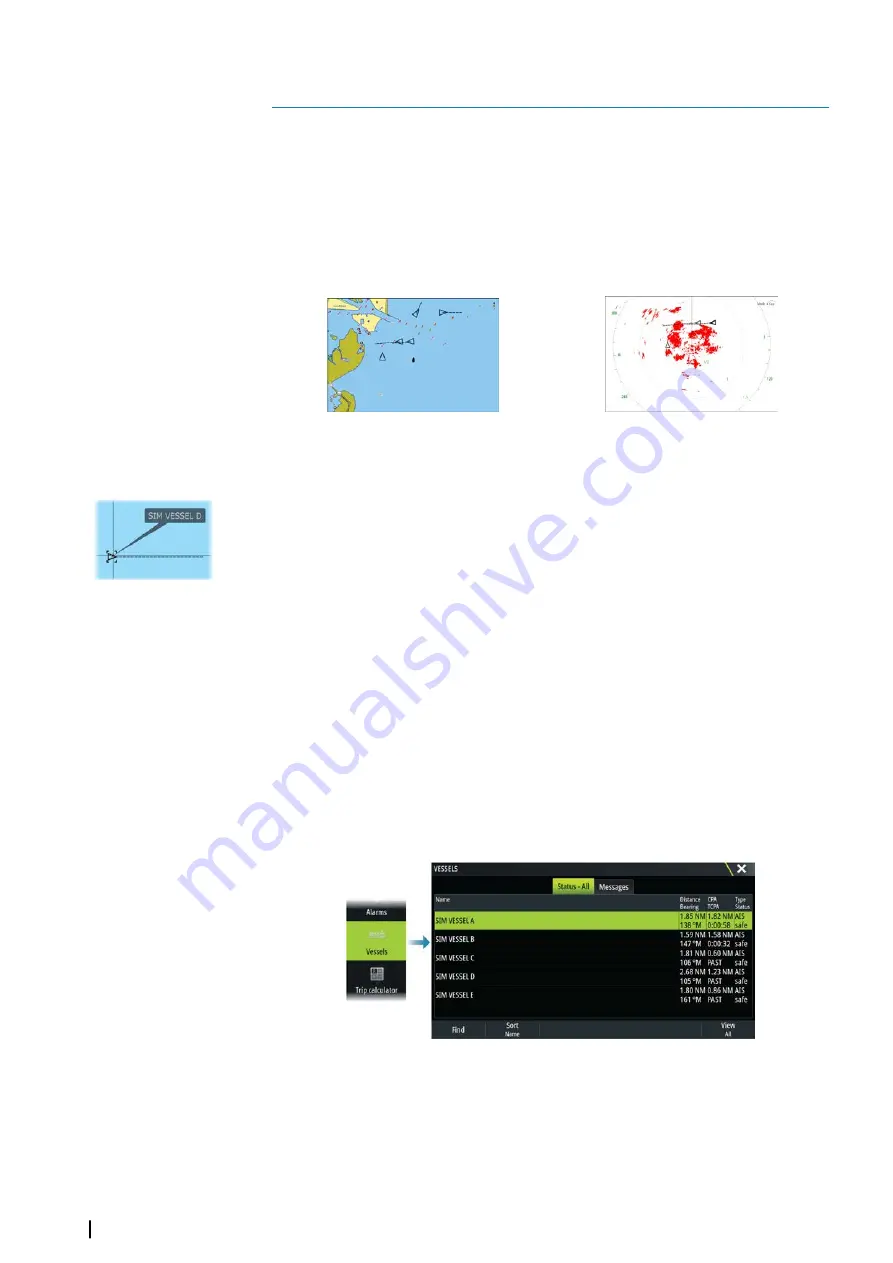
AIS
About AIS
If a compatible AIS (Automatic Identification System) is connected to the system, AIS targets
can be displayed and tracked. You can also see messages and position for DSC transmitting
devices within range.
AIS targets can be displayed as overlay on chart and radar images.
The AIS is an important tool for safe travelling and collision avoidance. You can set alarms to
notify you if an AIS target gets too close or if the target is lost.
AIS vessels on a chart panel
AIS vessels on a radar panel
Selecting an AIS target
When you select an AIS icon, the symbol changes to selected target symbol. Only one target
can be selected at a time.
Ú
Note:
Pop-up information must be enabled to see the vessel's name. Refer to
"Chart
settings"
on page 32.
Searching for AIS vessels
You can search for AIS targets by using the find option in the menu. If the cursor is active, the
system searches for vessels around the cursor position. Without an active cursor, the system
searches for vessels around your vessel's position.
Displaying target information
The vessels dialog
The vessels dialog displays a list of all targets.
By default, the dialog lists targets, arranged by distance to own vessel. You can select to
change the sort order, and to display only a selected target type.
The vessels dialog also lists received AIS messages.
AIS vessel details
Detailed information about an AIS target is available from the AIS vessels details dialog.
To display the dialog:
•
select the AIS pop-up
•
select the info option in the menu
13
86
AIS
| Zeus³S Operation Manual
Summary of Contents for Zeus3S
Page 1: ...ENGLISH Zeus3 S Operator Manual www bandg com...
Page 2: ......
Page 139: ......
Page 140: ...988 12586 001...