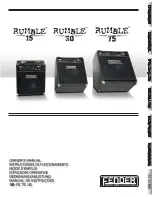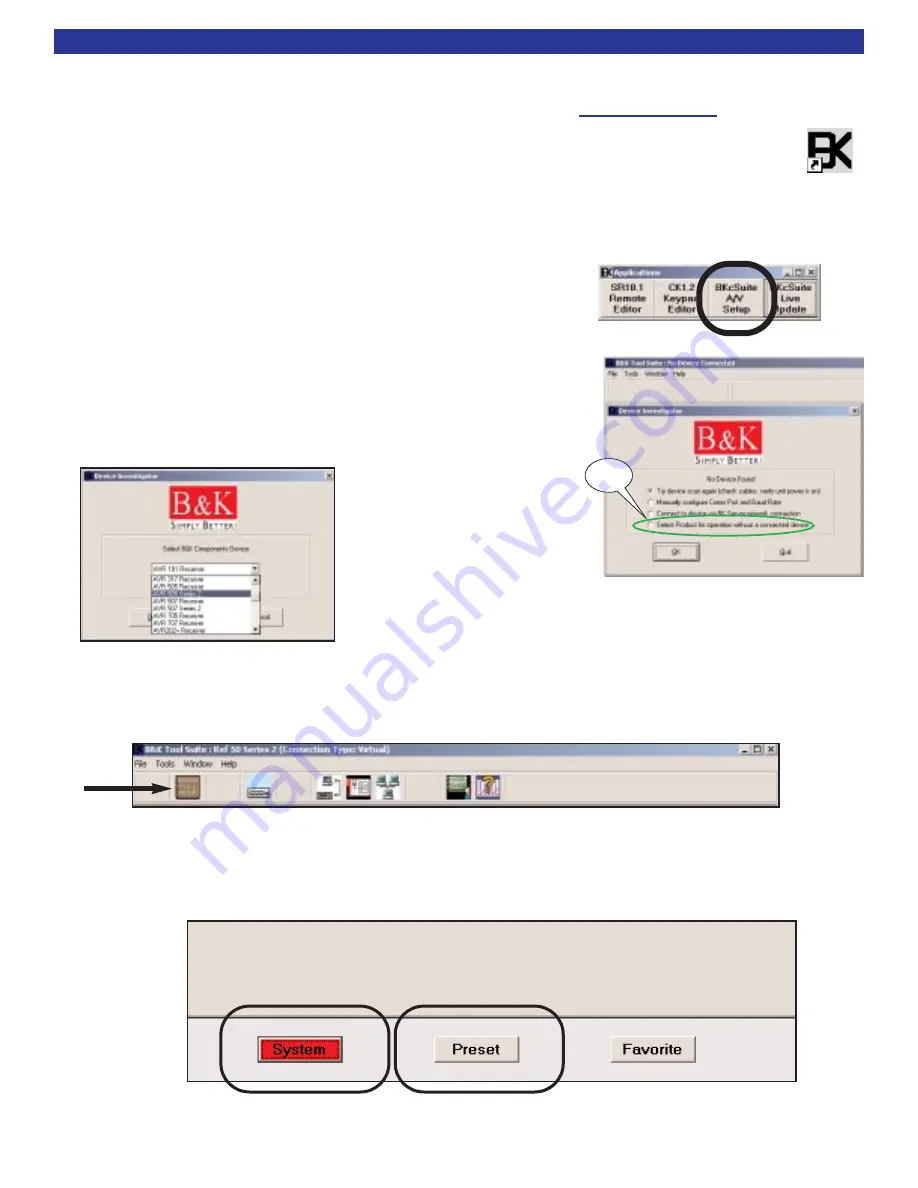
54
SOFTWARE SETUP
BKcSuite SETUP software
BKcSuite setup software can be downloaded from the B & K website at
Instructions for installation are provided online. Once the software has been installed, download and
install the appropriate user manuals separately. BKcSuite automatically installs a shortcut icon on
the desktop [BKTask icon (grey)]. Make sure all other applications which use the serial port are
closed before opening the taskbar. B K c Suite has the capability to connect in real-time (live) to any of
B & K ’s receivers or preamplifiers. However, it is recommended that all setup be done virtually (not live) to
avoid system errors. Once the setup files have been created, establish a connection to the unit and open the
saved files. Typical PC setup should follow the described procedure:
1.
Open BKcSuite A/V Setup from BKTask. DO NOT CONNECT
UNIT TO COMPUTER. Without a connection to the preamplifier is
considered virtual mode.
2
. When BKcSuite is first opened, the Device Investigator automat-
ically scans to find a connected B & K product. After you have
created your setup files, this is how you can establish a connection
to the unit. First, choose “select product for operation without a
connected device.”
3.
Choose the product you wish
to work with.
4.
The first screen that will appear is a blank grey screen with a toolbar at the top. To access the system
setup menu, click the Advanced System Setup icon.
5.
The BKcSuite will open directly to the Preset Editor page. You can edit and save preset using this
menu. If you desire to setup system parameters, click SYSTEM tab located at the bottom of the page.
The system setup outlines the features available in the On Screen Menu.
Click
Here!
Summary of Contents for 13790 1104
Page 22: ...REFERENCE 50 Series2 ZONE B CONNECTION DIAGRAM 20 HARDWARE CONNECTIONS...
Page 59: ...57 BACK PANEL PICTURE Reference 50 Series 2...
Page 60: ...58 ON SCREEN MENU FLOW CHART Reference 50 Series 2 Menu System...
Page 61: ...59 ON SCREEN MENU FLOW CHART...
Page 62: ...60 NOTES...
Page 63: ...61 NOTES...