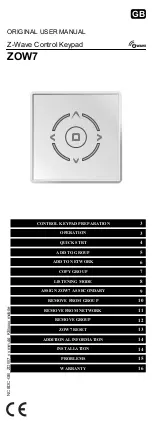The Menu Bar and the Menus
Like all Windows programs, the menu bar reveals menus of commonly used tasks. Simply click on the menu title and
the menu appears. Move the mouse cursor over the menu choice you wish to select and click.
File Menu
Configurations for particular clients are saved as files on your PC.Thus the file menu enables you to open, save and
save copies of configurations.
New
- Use this to start programming a file from scratch.
Open
- Use this to open a file anywhere on your computer.
Close
- Closes only the current file, not CKEditor.
Save
- If you wish to save your work to the current file.
Save As
- If you wish to save a new copy of the current file
with a new file name.
Recently opened files
appear here for you to reopen with a click.
Exit
- To exit CKEditor completely.
Program Menu
Many of the Program Menu steps will open a new window in front of the main window. Simply click on Cancel to
close these windows if you open them in the course of exploring CKEditor.
1. Create & Name Devices
- Opens a new floating window for creating and
naming Devices. You’ll need a grouping of IR commands for each source that is going to be
controlled from the keypad. This is called a Device. With the Create & Name Devices win-
dow, you will be able to create, name, and rearrange device commands.
2. IR Database
- Opens a new window to test and program IR code sets from the B & K
IR database.
3. LCD Button Editor
- Opens a new window that allows you to arrange, label and program the LCD buttons for
MAIN pages, Device pages and Favorite pages. Device and Favorite pages are not supported on the CK1.1 Keypad.
4. Learn
- Grayed out until you select a button. Once you have selected a button, selecting LEARN on the
Programming Menu activates the LEARNING function (which is a button on the Edit and Label buttons window) on
whatever button is currently selected.
5. Macro
- This menu choice is grayed out until you select a button capable of being programmed with a macro
(Power On, Power Off or an LCD button only). Once you have selected a button, selecting Macro activates the
MACRO recorder. Now, use the CK1.2 Keypad Simulator to select each step of your macro. The recorded steps
appear in the Macro window.
6
S
B
I M P LY
E T T E R !
B K
&
U
S
I
N
G
C
K
E
D
I
T
O
R
T
O
P
R
O
G
R
A
M
Windows, Menus,Tools and Definitions