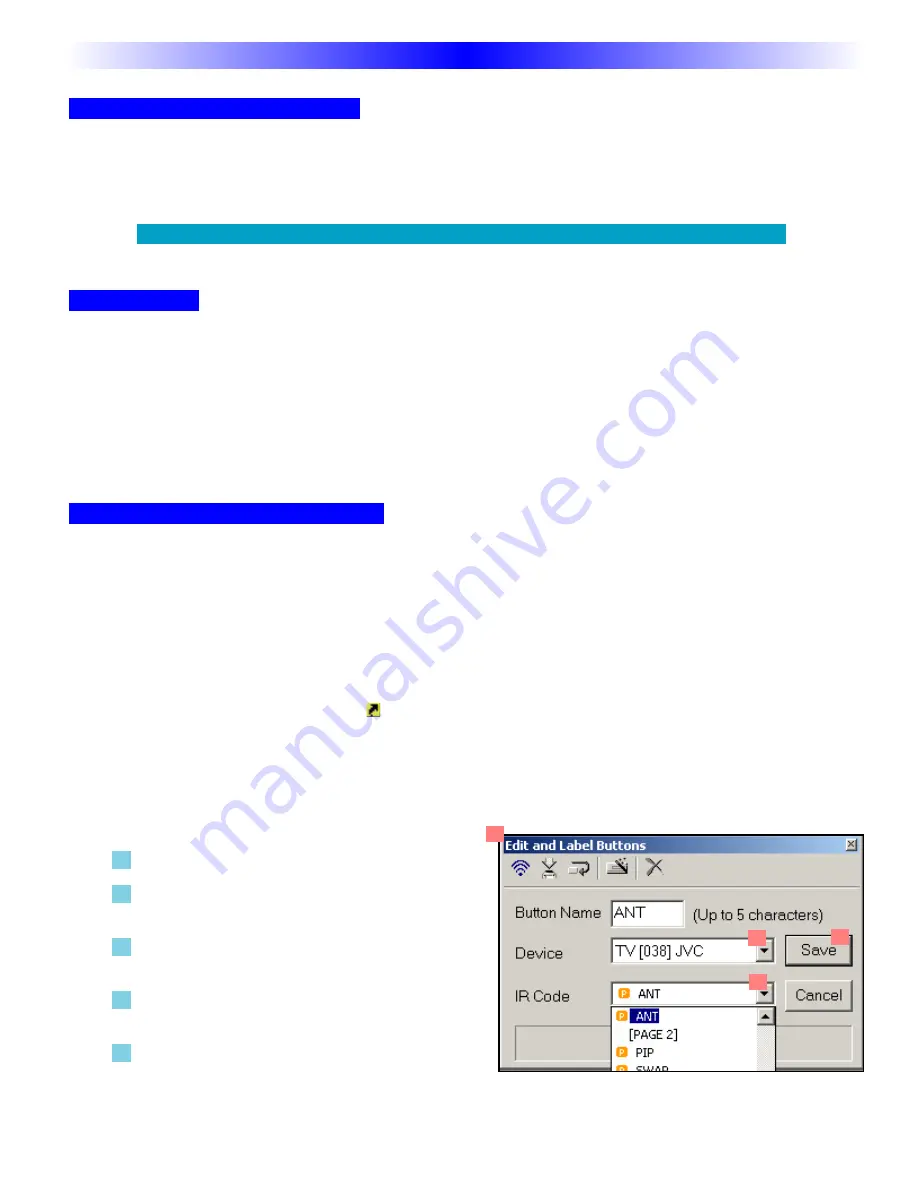
Dragging and Dropping Buttons
You can drag and drop a programmed button / label to any empty button. If there are no empty buttons,
simply delete unused buttons first, then re-arrange as desired. Drag and drop requires that you click and
hold on a button, then move to the new location and let go of the mouse button.
Hiding Pages
A hidden page is accessible during MACRO programming but the end user cannot manually access the page
using the PAGE button. If all pages are hidden, the end user cannot access the hard buttons of the device
either, essentially creating a HIDDEN DEVICE. This is the only way to prevent the automatic jump action
that occurs on the MAIN menu for any DEVICE LCD button. You HIDE pages using the HIDE checkbox.
However, you must hide pages from
THE BACK TO THE FRONT
. You cannot hide page 1, you must
move buttons to page 4 and hide page 4. Once page 4 is hidden, you are allowed to hide page 3; after page
4 and page 3 is hidden, you may hide page 2. Only after page 4, 3 and 2 are hidden may you hide page 1.
Moving Through Pages In Favorites
FAV or the Favorites device has five pages, thus you cannot view all pages at once in LCD button editor.
However, two scroll buttons (normally grayed out) become active when you are editing FAV. By utilizing
these buttons, you can edit and view pages 1 through 4 or 2 through 5.
Shortcuts - Copying Existing Buttons
Any button on MAIN or a Device (not FAV buttons) can be programmed with a shortcut to another but-
ton. When you program a shortcut the
icon will appear next to the button. When a button is pro-
grammed with a shortcut, it is essentially an exact copy of the other button regardless of how it is pro-
grammed (Learned IR, IR Database or Macro). Since a shortcut can copy a macro, it is the only way you can
get a hard button to issue a macro (you program the macro on an LCD button on a hidden page some-
where, but the end user issues it by pressing a hard button programmed with a shortcut).To program a
shortcut:
1 Select the button you want to program.
2 Open the Edit and Label Buttons window if it is
closed.
3 Pull down the Device list and select the device
where the button you want to copy is located.
4 Pull down the IR Code list and select the button
you want by clicking on it.
5 Click on SAVE.
21
Programming Tutorial
T
H
E
B
&
K
A
U
T
O
M
A
T
E
D
H
O
U
S
E
2
3
4
5
TIP - If you label a button on a blank page, a new page will be added after you save.
















































