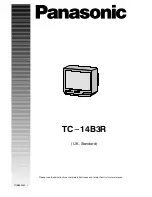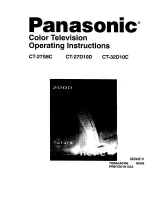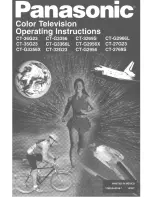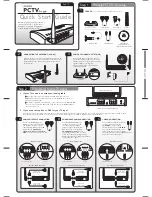25
During playback of your music, you can
see the now playing menu with cover
and information about artist, title and
track, if available. When you browse or
play your music, photo and video files,
you can press the
blue
button to bring
up additional information.
Listen to music …
Connect a storage device with
your music
Press to activate the source
button dedicated to the media
browser, for example,
H.MEDIA*
1
Press to select the storage
device with your music and
press the
centre
button
If the storage device is a media
server, press to highlight the
music or folder menu and press
the
centre
button
Press to browse your files and
folders and press the
centre
button to open the folder or
start playback of the file
Press to step in tracks during
playback. Press and hold to cue
during playback. Press again to
change cue speed*
2
Press to pause
Press to resume playback
Press to back up through
previous menus or press and
hold to return to the main
menu
You can also bring up the NOW PLAYING
MUSIC by pressing
MENU
, then the
red
button. On Beo6, press
Music
.
1
*
H.MEDIA
is in the Beo4
LIST
. You can also
bring up the main menu, select SOURCE LIST,
highlight HOMEMEDIA, and press the
centre
button to activate HomeMedia.
2
*During photo slideshows or video playback,
you cannot step in tracks or pause in music
files
.
HomeMedia
You can play music and video
files and browse photos stored
either on a storage device or in
another product connected via a
DLNA/UPnP enabled media
server. You get access to the
HOMEMEDIA menu when you
connect a storage device to your
television.
If you have music and photos
stored, you can start the music
and return to the main menu to
start a slideshow of your photos.
You can then play music and see
your photos at the same time.
Storage devices include, for example,
USB devices and regular hard disks
connected via USB or Ethernet.
For supported formats, see
www.beoplay.com/v1/support
.
Use HomeMedia
select
info
Tuesday 15 November, 2011
08:35
HOMEMEDIA
NEW VOLUME
USB
111110_1586.jpg
Hey, Hey Helen
Mamma Mia
IMG_0548.MOV
RANDOM | REPEAT
H.MEDIA
STOP
PLAY
BACK
Continues …