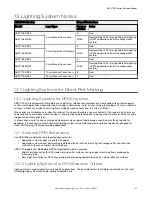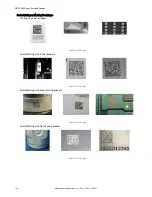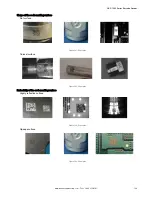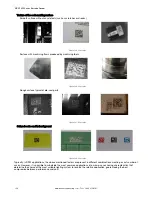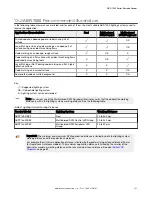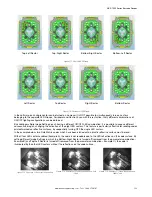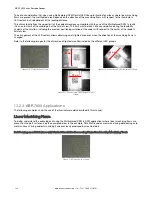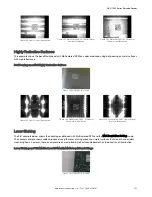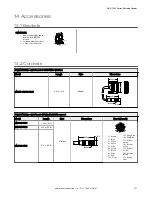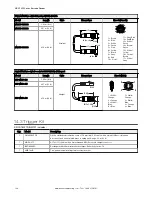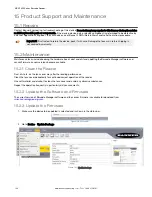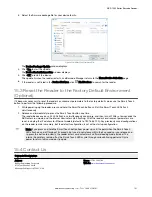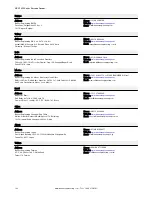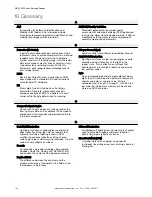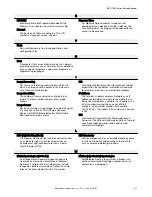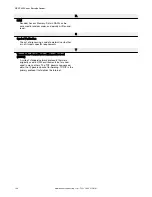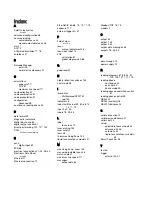3. Select the firmware package file for your device family.
Figure 198. Select the Firmware File
The Device Package Update window displays.
4. Click Yes to start the update.
The Device Restart Information window displays.
5. Click OK to restart the device.
The update finishes, the reader restarts, and Barcode Manager returns to the Home/Device Selection page.
6. If the reader is not listed in the Device List Area, click Find Devices to search for the reader.
15.3 Reset the Reader to the Factory Default Environment
(Optional)
If it becomes necessary to reset the reader’s environment parameters to the factory default values, use the Smart Teach
button to perform the following procedure.
1. While powering up the reader, press and hold the Smart Teach button until all five Smart Teach LEDs flash
simultaneously.
2. Release and immediately re-press the Smart Teach button one time.
The reader beeps once as all 5 LEDs flash on simultaneously once more, and then turn off. After a few seconds the
ABR enters run mode, and the internal illuminators start flashing. All of the reader's environment parameters are
reset, including the IP address for Ethernet models (defaults to 192.168.3.100). Any previously saved configurations
on the reader remain in memory, but the default configuration is set as the startup configuration.
Note: If you press and hold the Smart Teach button from power up until the point when the Smart Teach
LEDs flash on and off for about 3 seconds, but you do not release within the 3 seconds or you release and
re-press the button too slowly, the reader enters a manufacturer's software loading mode instead. The
internal illuminators remain off as the Smart Teach LEDs cycle through various blinking patterns. Cycle
power to return to Run mode or try again.
15.4 Contact Us
Corporate Headquarters
Address:
Banner Engineering Corporate
9714 Tenth Avenue North
Minneapolis, Minnesota 55441, USA
Phone: +1 763 544 3164
Website:
ABR 7000 Series Barcode Reader
www.bannerengineering.com - Tel: + 1 888 373 6767
141