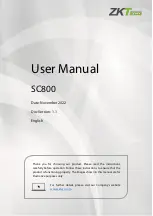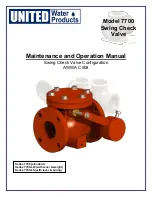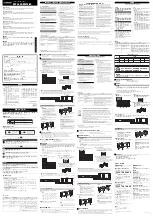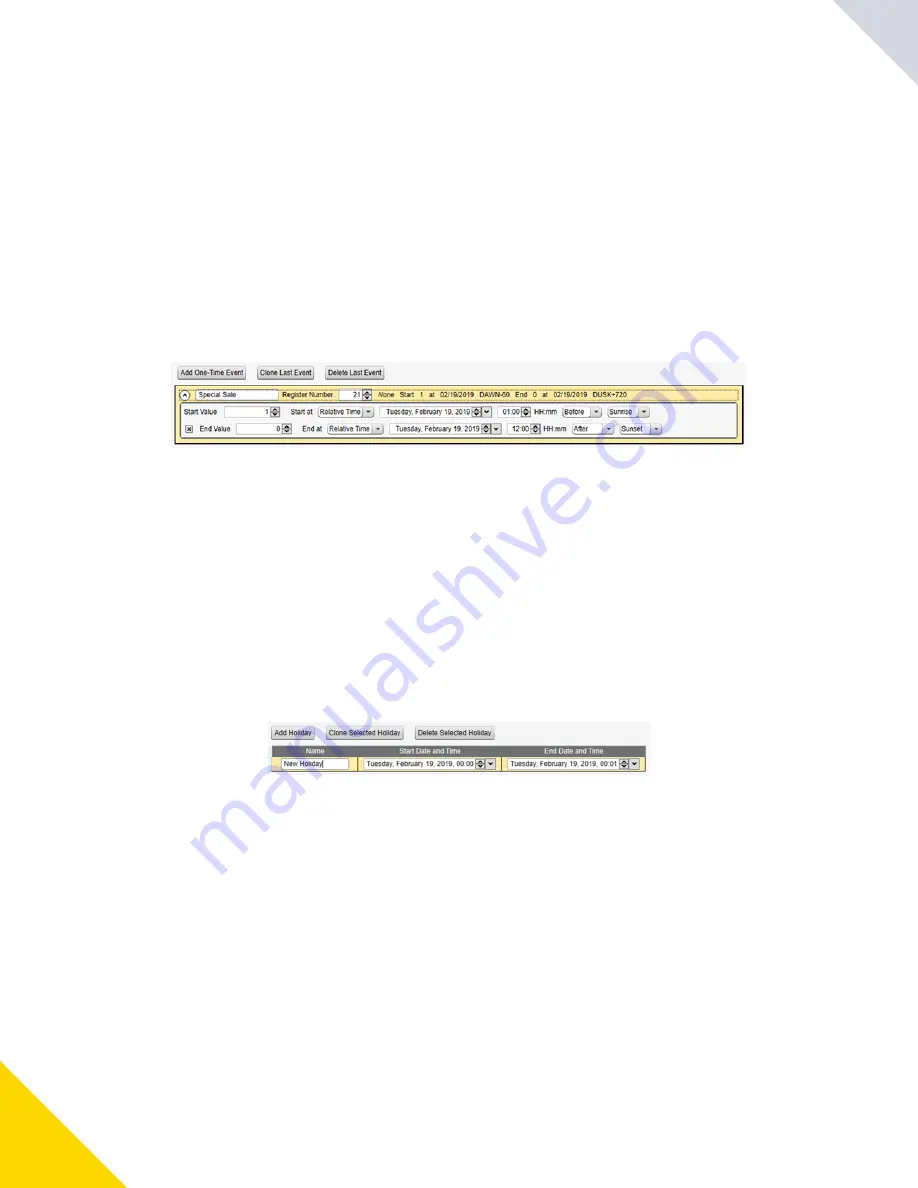
February 02, 2024
DXM1200-X2 Controller Instruction Manual
© Banner Engineering Corp. All rights reserved.
56
•
•
•
Register updates can be changed up to two times per day for each rule. Each rule can be set for any number of days in the
week by clicking the buttons M, T, W, Th, F, S, or Su.
If two register changes are defined for a day, define the start time to be before the end time. Select
End Value
to enable the
second event in a 24-hour period. To span across two days (crossing the midnight boundary), set the start value in the first
day, without selecting
End Value
. Use the next day to create the final register state.
Start and end times can be specified relative to sunrise and sunset, or set to a specific time within a 24-hour period. When
using sunrise or sunset times, set the GPS coordinates on the device so it can calculate sunrise and sunset.
Create a One-Time Event
Define one-time events to update registers at any time within a calendar year.
Similar to Weekly events, the times can be specific or relative to sunrise or sunset. Define one-time events using the
Tools
›
Scheduler
›
One Time Events
screen.
Scheduler > One Time Events screen
Create a Holiday Event
Use the Tools
›
Scheduler
›
Holidays screen to create date and/or time ranges that interrupt weekly events.
Scheduler > Holidays screen
Authentication Setup
The DXM Controller has three areas that can be configured to require login and password authentication.
Webserver/ Cloud Services Authentication
Mail Server Authentication
DXM Configuration Authentication
The webserver and mail server authentication depends upon the service provider.
Click on Add One Time Event.
A new one-time event is created.
1.
Click on the arrow to expand the parameters into view.
The user-defined parameters are displayed.
2.
Name your one-time event by clicking on the name link and entering a name.
3.
Enter the local register.
4.
Enter the starting time, date, and starting value for the local register.
5.
Enter the ending time, date, and ending value for the local register.
6.
Click on Add Holiday.
A new rule is created.
1.
Enter a name your new holiday rule.
2.
Select the start date and time for the new holiday.
3.
Select the stop date and time for the new holiday.
4.
Summary of Contents for DXM1200-X2
Page 4: ...4 Warnings 81 Banner Engineering Corp Limited Warranty 82 Document Information 82...
Page 20: ...20...
Page 28: ...28...
Page 36: ...36...
Page 44: ...44...
Page 62: ...62...
Page 70: ...70...
Page 72: ...72...
Page 83: ...LinkedIn Twitter Facebook 2024 All rights reserved www bannerengineering com...