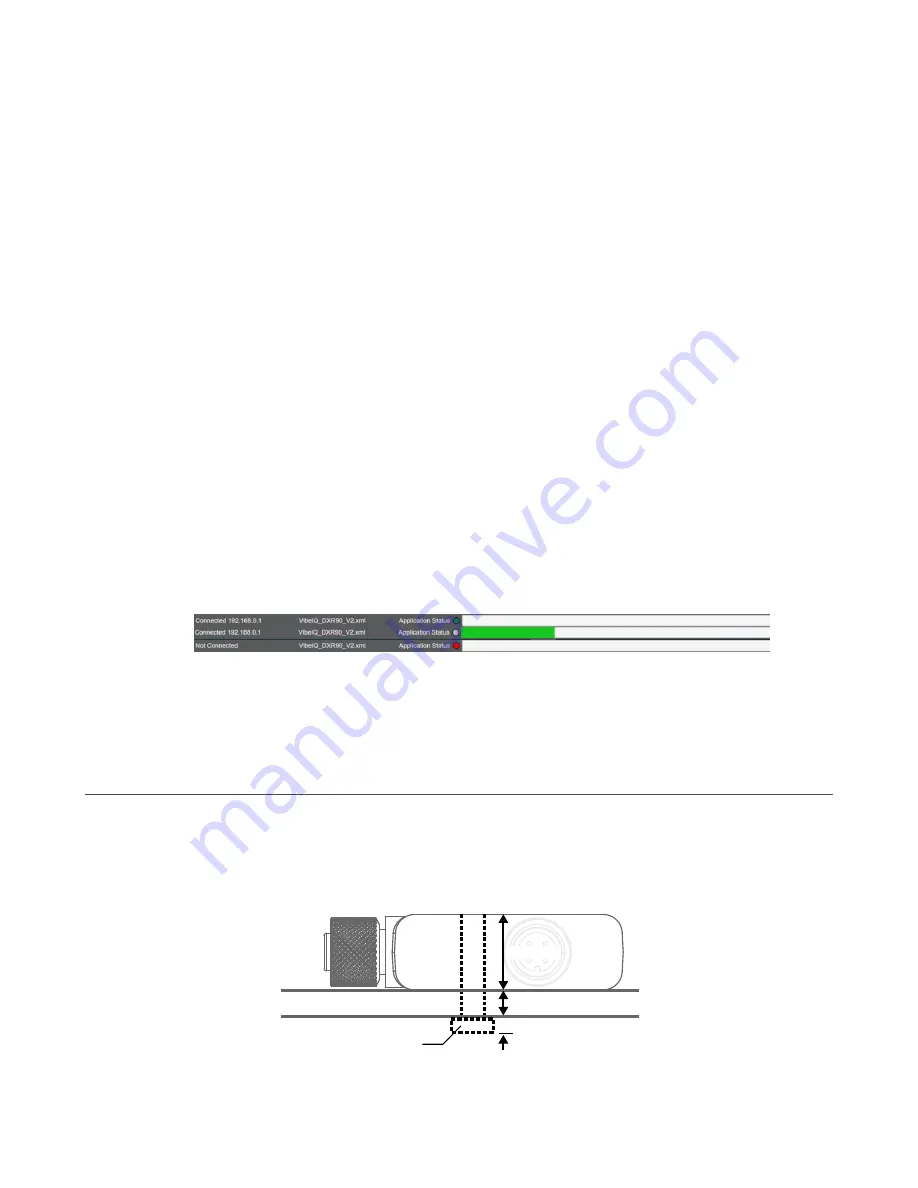
If the
Cloud Permissions
are set to Read, the web server only views data from the device and cannot write data to
the device. If the permissions are set to Write, the web server only writes to the device and cannot read the data. If
the permissions are set to Read/Write, the web server can read the data from the device and write to the device from
the web.
5. Click
Modify Registers
to apply the changes.
Set the IP Address
Follow these instructions to change the DXMR90-4K's IP address.
By default, the DXMR90-4K is set to a static IP address of 192.168.0.1. The IP address can be changed by using the DXM
Configuration Software and updating the XML.
1. Launch the DXM Configuration Software.
2. Go to the
Settings
>
Ethernet
screen.
3. In the
IP Address
section, select
Static IP
or
DHCP
from the drop-down list.
•
If
Static IP
is selected, enter the
IP address
,
Subnet
, and
Gateway address
as desired.
•
If
DHCP
is selected, the
IP address
,
Subnet
, and
Gateway address
are grayed out and not configurable.
Changing the IP Address to
DHCP
can make it so the DXM cannot be reached. Before changing this to
DHCP
,
you MUST have a server that is going to assign an IP Address to the DXMR90-4K.
4. Save your changes to the configuration file (
File
>
Save
).
5. Upload the configuration file to your controller (
DXM
>
Send Configuration to DXM
).
Save and Upload the Configuration File
After making any changes to the configuration, you must save the configuration files to your computer, then upload it to the
device.
Changes to the XML file are not automatically saved. Save your configuration file before exiting the tool and before sending
the XML file to the device to avoid losing data. If you select
DXM
>
Send XML Configuration to DXM
before saving the
configuration file, the software will prompt you to choose between saving the file or continuing without saving the file.
1. Save the XML configuration file to your hard drive by going to the
File
>
Save As
menu.
2. Go to the
DXM
>
Send XML Configuration to DXM
menu.
Figure 8. Status indicator bar
•
If the Application Status indicator is red, close and restart the DXM Configuration Tool, unplug and re-plug in the
cable and reconnect the DXM to the software.
•
If the Application Status indicator is green, the file upload is complete.
•
If the Application Status indicator is gray and the green status bar is in motion, the file transfer is in progress.
After the file transfer is complete, the device reboots and begins running the new configuration.
3.3 Mechanical Installation
Install the DXMR90-4K to allow access for functional checks, maintenance, and service or replacement.
All mounting hardware is supplied by the user. Fasteners must be of sufficient strength to guard against breakage. Use of
permanent fasteners or locking hardware is recommended to prevent the loosening or displacement of the device. The
mounting hole (4.5 mm) in the DXMR90-4K accepts M4 (#8) hardware. See the figure below to help in determining the
minimum screw length.
NUT
3 mm *
for minimum
engagement of
three threads
Screw Length = 16.0 mm + “X” mm + 3 mm
X
*
16.0 mm
DXMR90-4K IO-Link Master
12
www.bannerengineering.com - Tel: + 1 888 373 6767













































