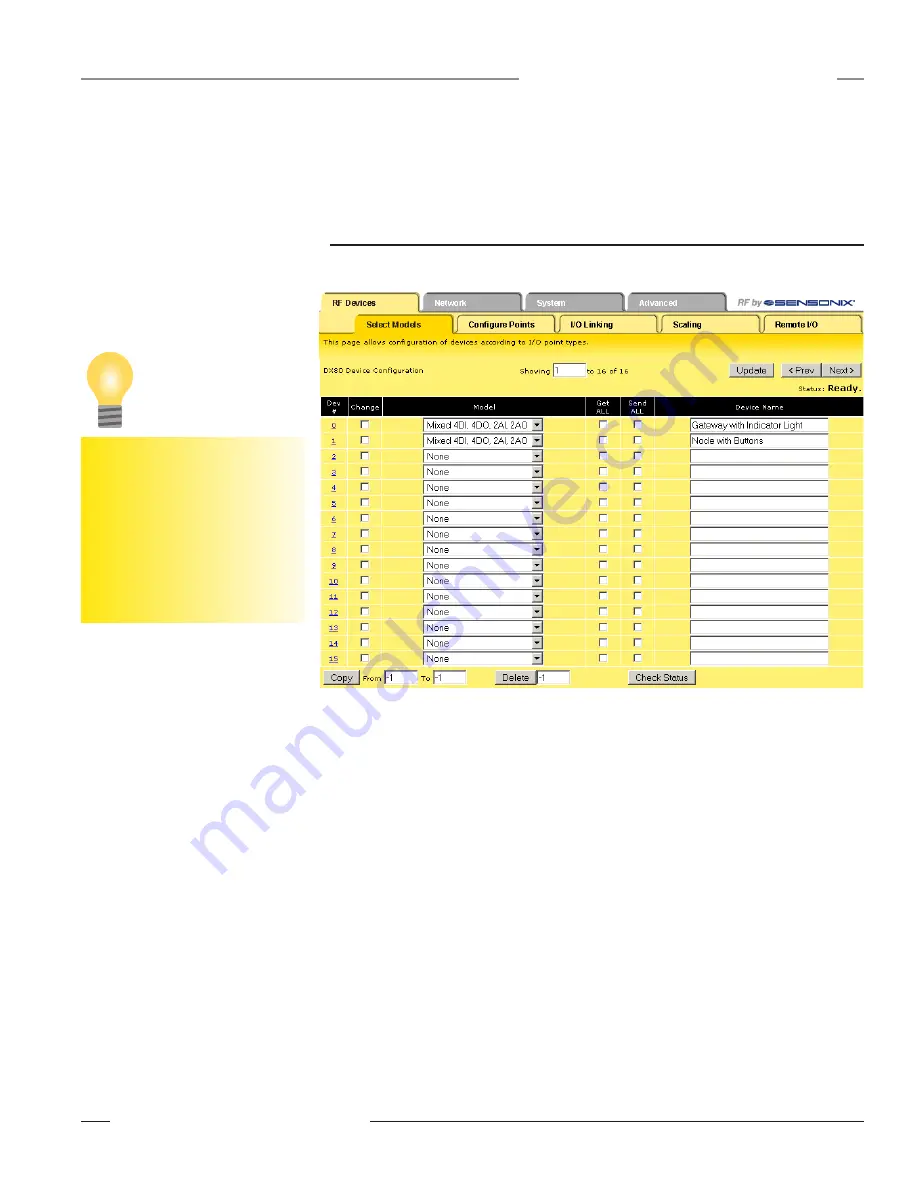
P/N 134421
11
Banner Engineering Corp. • Minneapolis, MN U.S.A.
www.bannerengineering.com • Tel: 763.544.3164
SureCross™ DX80 Web Configurator
Instruction Manual
RF Devices Tab
RF Devices Tab
Each tab accesses different aspects of the Web-based configurator. Use the
RF Devices
tab to
configure the radio network devices and I/O points.
Select Models
The
Select Models
tab displays the list of devices for the radio network. Use this screen to define
the wireless network devices.
Select the Get ALL checkbox and
click the Update button to retrieve
configuration information from the
DX80 devices.
For an existing network, perform a
Get ALL for the DX80 devices to
synchronize the Web Configurator
screens with the current parameters
before
making any changes.
Tip
Defining a Device
To define the DX80 radio network devices:
Select the device from the drop-down list, always using device zero for the Gateway. Most
device descriptions can apply to either the Gateway or the Node.
Name the device.
Select the Change checkbox.
Click the Update button to send this information to the Ethernet Bridge.
Using the Change checkbox and Update buttons sends the only device name and model to the
Ethernet Bridge/Gateway Pro device. This will not overwrite existing I/O parameter information.
Once the devices are defined and named, select the Get ALL checkbox for each device and
click the Update button. The Get ALL command retrieves any existing parameter configuration
information from the DX80 devices and loads these settings into the Ethernet Bridge device. These
settings are not saved to the XML file. The Get ALL command will take a few minutes to complete.
Click on the Check Status button to review the status of the Get ALL or Send ALL command.
Copying a Defined Device
When setting up a radio network that includes devices with the same configuration, set up one
device and copy it using the Copy button at the bottom of the screen. Copying one device’s setup to
another device also copies the
Configure Points
information. To copy device parameters, fill in the
From and To boxes with the appropriate device number (listed on the left side of the table) and click
the Copy button.
1.
2.
3.
4.












































