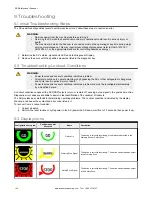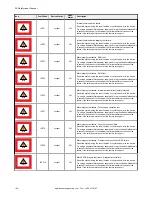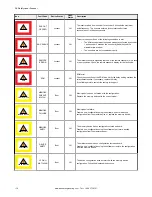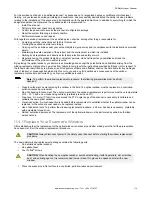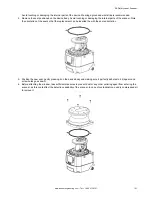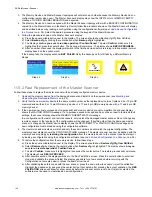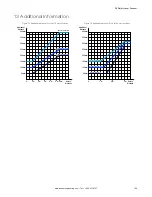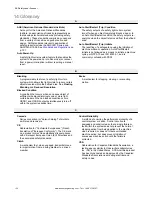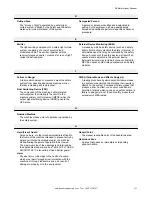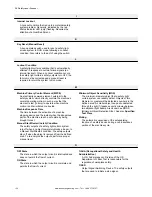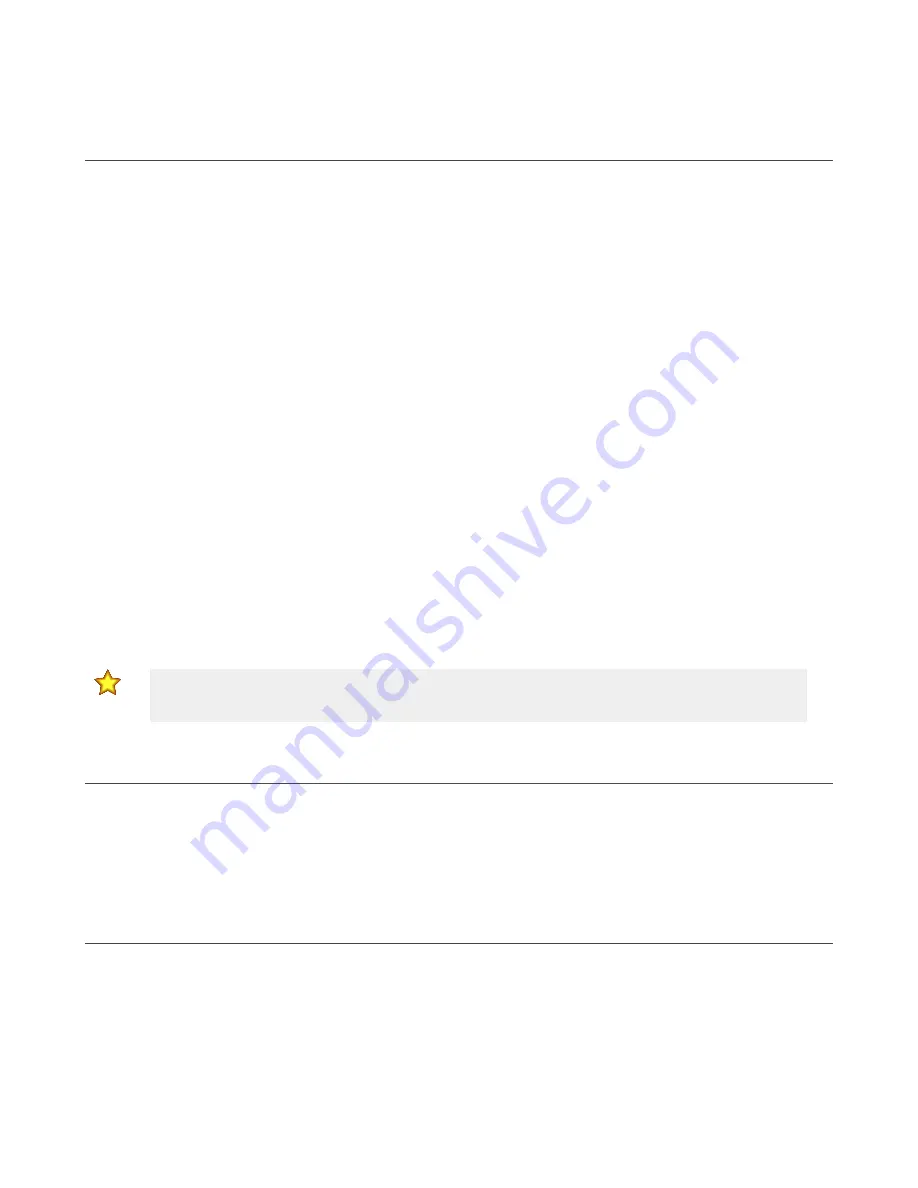
11 Product Support and Maintenance
11.1 Update the Firmware
Follow these steps to update your scanner's firmware.
1. Download the firmware update from
2. Launch the Banner SX Scanner software.
3. With the scanner that needs to be updated attached to the computer select
Discovery
from the scanner menu.
4. Select the scanner to be updated from the discovered list.
5. From the
Scanner
menu on the tool bar, choose the firmware update option.
6. Enter the password. The default password is
admin
.
The firmware update window opens.
7. Click
Select
, then browse to the location in which the update file was saved and select the appropriate update
package.
8. Select
Load
from the
Configuration Upload
box. Select
Yes
to the option to have the scanner turn off its outputs.
The update may take several minutes.
9. After the update is finished, the software prompts you to accept or reject the configuration in the unit (the
configuration that was in the unit is restored but this gives you a chance to validate that it is still safe for the
application). If it validates, select
Accept
.
The software takes a minute to finish the process. The scanner is now updated and working, but Banner Engineering
recommends that you perform step 10 to validate the existing configuration in the updated Banner SX Scanner
software.
10. Validate the existing configuration with the updated firmware.
a) Click on the
Home
icon.
b) Select
Modify Safety System Configuration from a Scanner on the Network
.
c) Select the updated scanner from the discovered list, then click the next page arrow (upper right).
d) Click on
Programming
(white text in gray bar). Takes a few seconds to open the programming page.
e) Select
Load
to reload the configuration. Select
OK
in the
The configuration was successfully validated
option.
f) Enter the password (default password is admin), then click
OK
in the
Scanner Status change in Off-Duty,
Continue?
option.
g) After the configuration loads and the
Accept/Reject
option appears, select
Accept
.
h) After the accept process is finished, cycle the power to the scanner.
Important:
As with any configuration change, safety checks are required after a firmware update. Banner
Engineering recommends performing a Commissioning Checkout (see
Perform a Commissioning Checkout
on p. 102) before returning the scanner to full operation.
11.2 Handling the Scanner
Observe the permissible environmental conditions for storage and operation. The Scanner’s front screen must be clean, free
of damage. and properly installed.
•
Avoid touching the front screen.
•
Clean dirty screens immediately.
The SX's IP protection is guaranteed only when M12 cables or dust covers are installed on the connectors. Only operate,
transport, and store the scanner with its installed cables or dust covers.
11.3 Cleaning the Window and Scatter Screen
Clean the SX’s front and scatter screens regularly, at a frequency depending on the surrounding environmental conditions,
and using the recommended materials.
Use only the cleaning kit specified, consisting of approved cleanser and cleaning cloths (see
on p. 115).
Do not use scouring pads or cloths that can cause scratching (such as paper towels). Never use solvents that can damage
the plastic materials. The cleaning procedure depends on the type and degree of contamination.
Both the window and the scatter screen must be cleaned for optimum performance.
SX Safety Laser Scanner
www.bannerengineering.com - Tel: + 1 888 373 6767
117