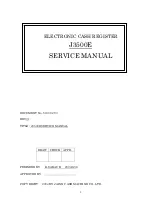10
2
Banner Cloud Data Service
(Banner CDS)
Navigate to bannercds.com.
Enter Your Authorization Code
1. Register your account by going to the
Sign Up
menu.
2. Select
Enter Authorization Code.
3. Enter the requested information. The authorization code is on the Banner Cloud
Authorization Code Insert included with the Occupancy Solution Kit.
3
Add a New Gateway
After launching the CDS webpage, the
Gateways
screen displays. Use the
Gateways
screen to add the DXM Controller to the
Cloud application and generate a Dashboard.
1. Click on
(+New Gateway) in the top-right corner of the
Gateways
screen.
2. Set your
Gateway Name
and enter the
DXM Serial #
. The Serial Number can be found using the DXM Controller’s LCD. On the
DXM’s main menu, scroll to
System Info
and then press
ENTER
twice to view the seven-digit serial number at the bottom of the
information list.
3. Enter all seven digits into the
DXM Serial #
entry field on Banner CDS.
4. Verify that
Configuration
is set to
Solutions
and select
Occupancy Total Count
for the
Kit Type
. This allows the Banner CDS
application to automatically create Dashboard layouts and metrics for the solution. Click
(Create).
The Banner CDS application creates a site for the system and begins searching for a data push from the DXM Controller. The Occupancy
Solution Kit is designed to push data once every five minutes to the Cloud.
The DXM Controller could take up to five minutes to complete recognition by the system.
Prepaid Cloud
Data Services
Authorization Code:
________________________________
Enter the authorization code at bannercds.com to activate
your data services.
CXXXXXXX