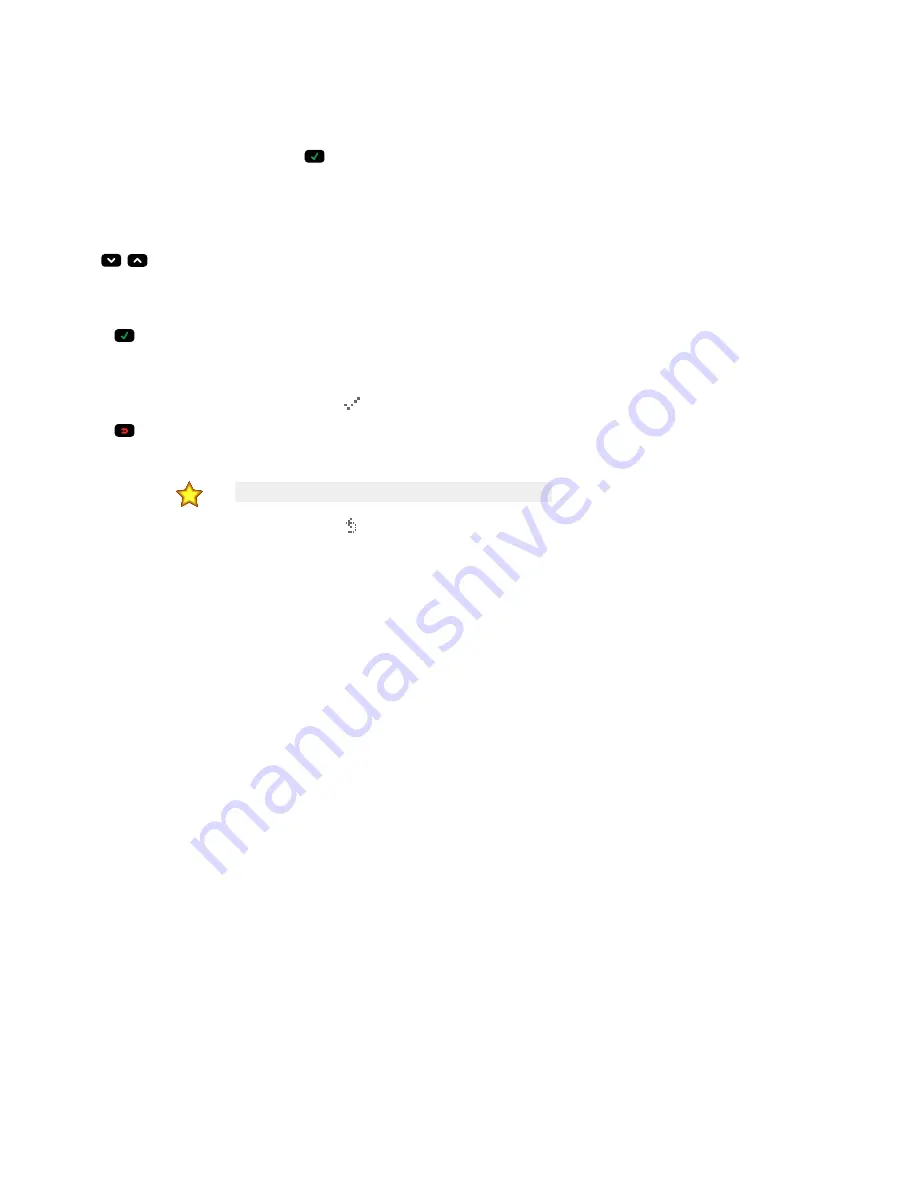
• IMAGE—Image settings
• INFO—Sensor information
• SYSERROR—System errors, if present
• DISPLAY—Display settings
• REBOOT—Reboot
Access the sensor menu by pressing Enter
from the Home Screen on the sensor display.
Note that when User Profiles are enabled, the sensor display is available as read-only. No editing can be done directly from the sensor until User
Profiles are disabled for that sensor.
See the Instruction Manual, p/n 191666, for more information.
Sensor Display Interface
Down and Up Buttons
Press Down and Up to:
• Navigate the menu systems
• Change programming settings
When navigating the menu systems, the menu items loop.
Enter Button
Press Enter to:
• Access the Sensor Menu
• Access the submenus
• Save changes
In the Sensor Menu, a check mark
in the lower right corner of the display indicates that pressing Enter accesses a submenu.
Escape Button
Press Escape to:
• Leave the current menu and return to the parent menu
• Leave the current menu and return to the Home Screen from any menu
Important: Pressing Escape discards any unsaved changes.
In the Sensor Menu, a return arrow in the upper left corner of the display indicates that pressing Escape returns to the parent
menu.
Press and hold Escape for 2 seconds to return to the Home Screen from any menu.
VE Series Smart Camera
8
www.bannerengineering.com - Tel: + 1 888 373 6767
P/N 191667 Rev. J





























