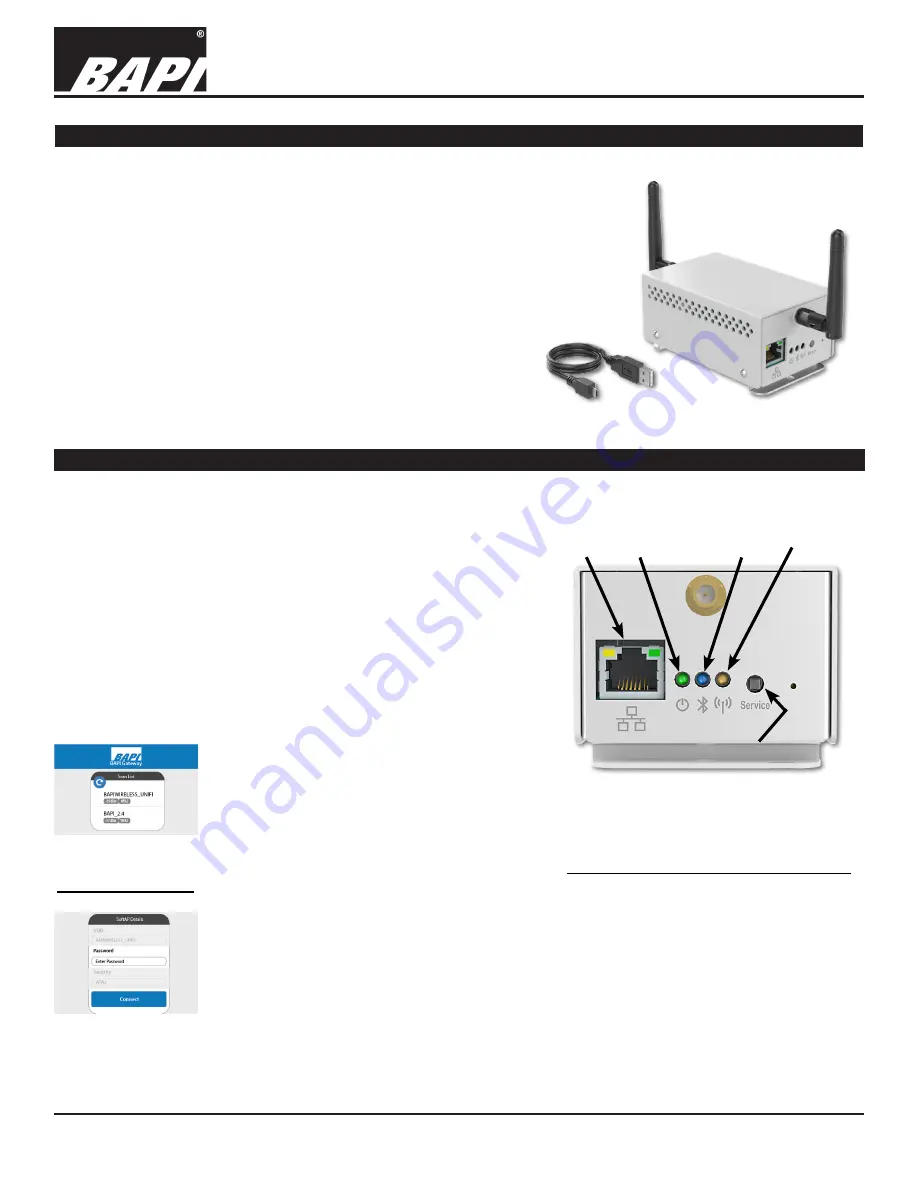
Installation & Operating Instructions
Building Automation Products, Inc., 750 North Royal Avenue, Gays Mills, WI 54631 USA
Tel:+1-608-735-4800 • Fax+1-608-735-4804 • E-mail:sales@bapihvac.com • Web:www.bapihvac.com
rev. 08/15/23
50387_Wireless_BLE_Gateway
1 of 4
Wireless Bluetooth Low Energy Gateway
Power Up of the Gateway
Attach the provided antennas. Power the unit by inserting the
included Micro USB cable into the “Micro USB” power port or by
connecting a PoE-enabled cable to PoE Port. Note: The ethernet
port does not have network capabilities at present but is only
used for PoE.
Upon power-up, the green “Power” LED will be flashing rapidly
(See Fig 1).
Connect
NOTE: If the gateway was previously paired to another Wi-Fi
access point, you will need to reset the gateway. This will erase
the Wi-Fi credentials and any previous sensor pairings. (See
“Resetting the Gateway” on pg 3.)
Use your phone, tablet or laptop to
follow the steps below.
1. Open up the Wi-Fi settings on your
mobile device or computer and
select “bapi_gateway” from the list
of available networks. If your device
asks for a password or network
security key, enter “changebp”.
2. Using the same device, open a web
browser and enter “10.10.0.1” into the address bar, not the search bar. The gateway’s
SoftAP screen will come up (Fig 2).
3. Click on the desired Wi-Fi access point (SSID) from the “Scan List” and enter the password
for that network (Fig 3). Click Connect.
4. At this point, the various LEDs will flash for 15-30 seconds. The connection is complete
when the green “Power” LED is the only LED that is flashing. You can close your web
browser window. If the amber “Wi-Fi” LED doesn’t go out and continues to blink, the
connection has failed. See “Resetting the Gateway” on pg 3.
Note: Should the gateway lose power or connection, it will attempt to rejoin the network on
its own.
Powering Up and Connecting the Gateway
● Gateway provides data via MQTT to the cloud
● Each gateway supports up to 32 sensors that can be configured
remotely via the gateway and BAPI’s WAM user interface
BAPI’s gateway receives the data from one or more sensors and
provides the data to the cloud via MQTT using your local Wi-Fi
connection. Sensors can be configured remotely via the gateway and
BAPI’s WAM user interface.
The gateway sends a confirmation signal to each sensor upon a
successful reception. If the sensor doesn’t receive this confirmation,
then the sensor retains the readings in its onboard memory and
transmits them once communication is re-established.
Note: A WAM subscription is necessary to view sensor data
and adjust sensor settings. See “WAM and the WAM Website”
on pg 3.
Wireless Gateway and
included USB to Micro
USB Cable
Overview
Ethernet
PoE
Port
Green
“Power”
LED
Blue
“Bluetooth”
LED
Amber
“Wi-Fi”
LED
“Service” Button
Fig. 1:
Gateway PoE Port, LEDs and
Serial # and “Service” Button
(The micro USB power port is on the
opposite side of the gateway.)
Fig. 2:
Gateway
Homepage
Fig. 3:
Enter Wi-Fi
Password






















