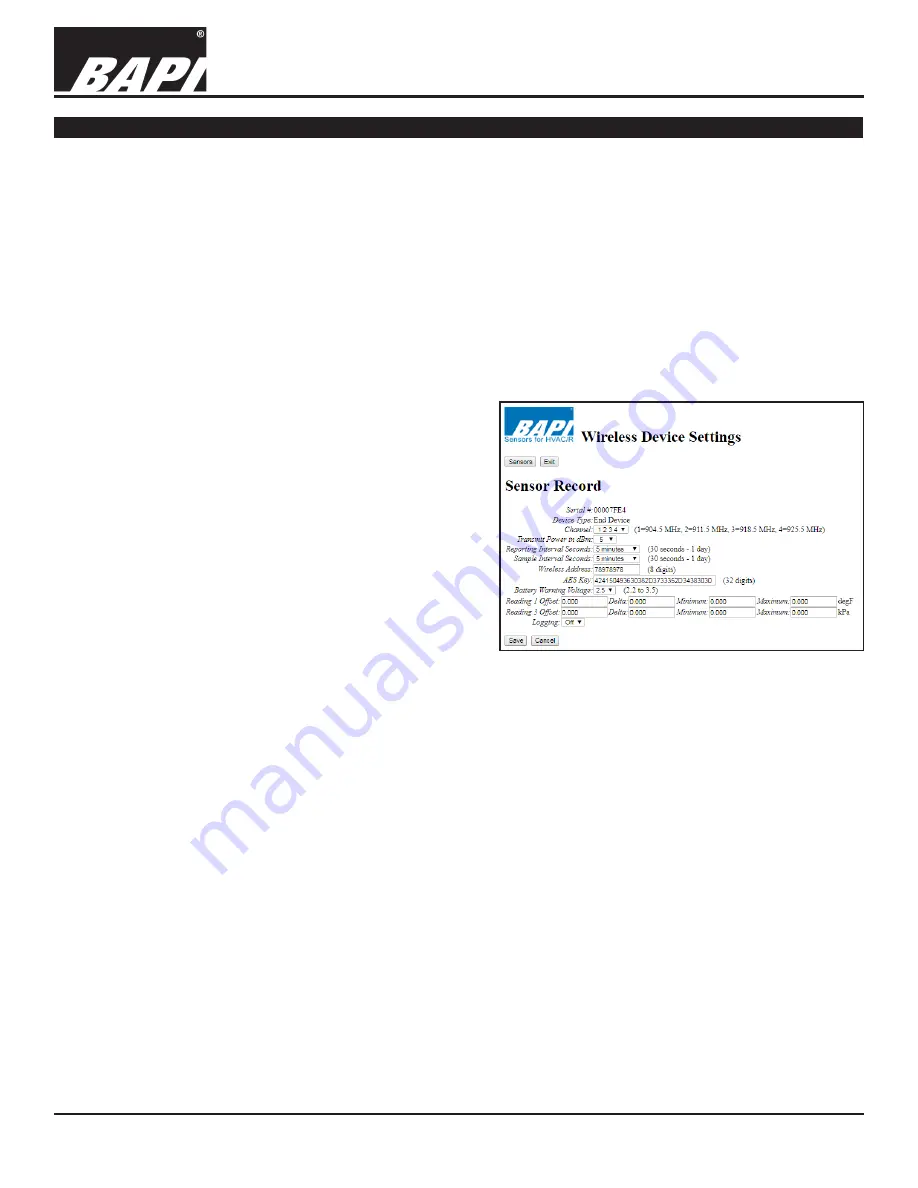
Installation & Operating Instructions
Building Automation Products, Inc., 750 North Royal Avenue, Gays Mills, WI 54631 USA
Tel:+1-608-735-4800 • Fax+1-608-735-4804 • E-mail:sales@bapihvac.com • Web:www.bapihvac.com
Specifications subject to change without notice.
rev. 01/25/18
39021_RCV_900_BACnet
7 of 9
900MHz BACnet Gateway/Receiver
button to save any changes. Note: Transmit power is hard-coded to maximum FCC limits.
Wireless Address:
Use this field to enter a wireless address (must be 8 numbers/digits) for the Gateway. This
address must match the address of all the sensors in your network for your Gateway to see all of the sensors. Click
the “Save” button to save any changes.
AES Key:
Use this field to enter a unique 32 digit AES Key. This number must match the AES Key number of all of the
sensors in your network for your Gateway to see all of the sensors. Click the “Save” button to save any changes.
Sensors Button and Cancel Button:
Clicking these buttons returns you to the Wireless Device Settings screen
Exit Button:
Clicking this button returns you to the Main Configurator screen.
EDIT ED DEVICE SCREEN
(Fig 14)
Clicking the Edit Link on an ED device opens the Edit ED Device screen (Fig 14).
NOTE:
When making a sensor configuration change, the
sensor must transmit five times for a successful setting
modification. The amount of time required to make the five
transmissions is dependent on the sensor’s Reporting Interval
setting. If a sensor has a five minute reporting interval, it
will take 25 minutes for the configuration change to take
effect. One method to expedite the change is to use the
Service Button on the sensor to force the sensor to transmit.
After making a change and clicking the “Save” button on the
Edit ED Device screen, you can push the Service Button
on the sensor 5 times, allowing 1 second between each
button push. This method will complete the settings update
in approximately 10 seconds. It is a good idea to have
the ED device within 5’ of the Gateway to ensure a solid
communication link. See the installation sheets for each ED
device for the location of the Service Button.
Channel:
Use the pull down list to select what channels you
want the Gateway to transmit on. It is good practice to have the channel selections on the Gateway and on all Sensors
within a wireless network match each other. Click the “Save” button to save any changes.
Transmit Power in dBm:
Use the pull down menu to modify the power level that the Gateway transmits at. Click the
“Save” button to save any changes. Note: Transmit power is hard-coded to maximum FCC limits.
Reporting Interval:
Use the pull down list to change the reporting or transmit interval for the sensor, configurable from
30 seconds to 1 day. Click the “Save” button to save any changes.
Sample Interval:
Use the pull down list to change the sampling interval for the sensors, configurable from 30 seconds
to 1 day.
The sample interval can be used in conjuction with the “Delta” setting to add transmissions when there is a
change in the temperature but not when the temperature is stable. For example, if the sensor transmission interval
is set to five minutes and the sample interval is set to one minute, the sensor will take a reading every minute but
only transmit the most recent reading every five minutes. However, if the delta is set to .25°F, then a .25°F change in
temperature between a one minute sample and the next one minute sample will cause a transmission at that point,
rather than waiting for the full five minute transmission interval. Click the “Save” button to save any changes.
Wireless Address:
Use this field to enter a wireless address. The address must be 8 characters long and made
of numbers 0-9 and letters A-F. This address must match all of the sensors that you have in your network for your
Gateway to see all of the sensors.
Note: Address changes should be made to the sensors first and then the
Gateway last. Make sure all your sensors are “updated” prior to updating the address for the Gateway.
Click
the “Save” button to save any changes.
Gateway Network Setup continued...
Continued from previous page...
Fig. 14:
Edit ED Device Screen
Continued on next page...



























