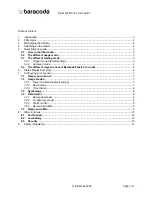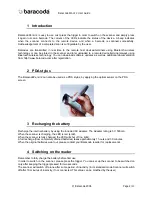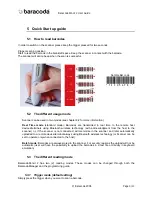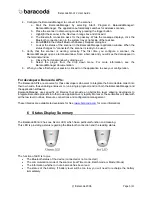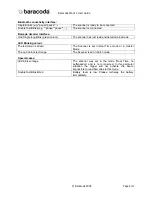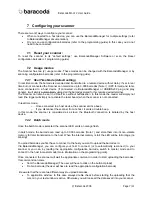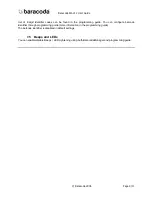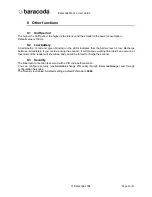BaracodaPencil 2 User Guide
© Baracoda 2006
Page 4/11
5.3.2 Autoscan mode
This mode enables you to scan continuously. In autoscan mode, the scan beam is continuously on.
5.4 The different ways to connect BaracodaPencil 2 to a host
Most of wireless barcode scanners in the market are known to be painful to integrate to existing
applications. Baracoda proposes 3 ways to simplify this process. Just choose the most appropriate one
according to your specific need:
For users: fully Plug & Scan hardware solutions:
That’s the easiest way to associate our scanners to a host. Baracoda offers the RS232 serial adapter or
the USB Plug & Scan dongle. If you have one of these devices:
1. Plug the dongle into the USB port or into the RS232 port of the computer.
2. Wait 5 seconds for the host computer to recognize the USB Plug & Scan or the RS232 dongle.
3. Do not scan any other barcodes except the barcode that pairs the scanner to the dongle (pairing
barcode, available in the box of the dongle).
4. Scan the pairing barcode
just once
.
5. Within less than 20 seconds the green LED of the scanner will start double flashing green: you
are now paired and connected!
If you have the USB dongle just open up the target application (such as Notepad, Excel and Word). Make
sure the active cursor is where the user wants the barcode information to be placed and start scanning
barcodes. If you have the RS232 Dongle, your application will have to retrieve the information from the
serial port.
Pease note that The Scanners are set by the Baracoda Plug and scan USB in “no data loss mode” OFF.
This implies that the reader will not bufferise barcodes if the barcodes are read when the reader is not
connected.
If you will use the Scanner with the BaracodaManager please remember to set this option in the
BaracodaManager settings
For users: software solutions
Two software that simplify the day-to-day usage of Bluetooth barcode devices:
•
K-Emul lets you insert the scanned barcode value in the selected field. It also allows adding a prefix
and a suffix.
•
BaracodaManager is a user-friendly, advanced software that, besides inserting the scanned
barcode in a field that you select in your application program (Kemul plug-in) or displaying it
(Terminal plug-in), presents the following features: very easy connection (one click connectivity),
automatic reconnection, bufferisation of the data and automatic re-transmission.
The Baracoda Manager is the most advanced software Baracoda is offering but it is not compatible with
all Bluetooth hosts (see BaracodaManager compatibility table on
www.baracoda.com
).
How to quickly verify that your scanner is working correctly, using the BaracodaManager:
1- Make sure that your host device (PC or PDA) is Bluetooth enabled. If not, please contact your
reseller.
2-
Install the BaracodaManager (updates can be downloaded from
http://www.baracoda.com/download). Make sure that your Bluetooth software is compatible with
BaracodaManager.
If your Bluetooth software is not compatible, you can test your scanner with Hyper terminal or Kemul.
Refer to Communication Protocol documentation. (Download on http://www.baracoda.com/download.)
3- Insert the batteries in the scanner and switch on the barcode reader