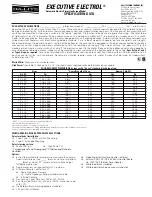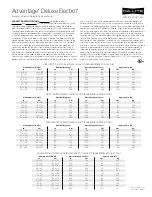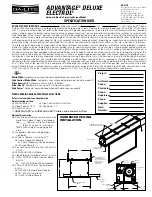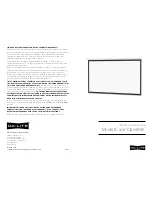4. Getting started
Image 4-10
The message will dissapear after 2 minutes, it can also be escaped.
The projector will switch to single lamp mode and displays an icon (right top corner of the screen) representing a crossed out lamp,
that way informing the user of an earlier lamp error.
The icon can always be removed via the
Clear lamp error
function in the
Lamp
menu.
W
ARNING
:
In case of lamp error contact a Barco authorized technician.
4.6
Quick set up adjustments
Overview
•
•
4.6.1
Quick lens Adjustment
What can be done ?
For a quick lens set up and image shift, use the RCU dedicated keys or the lens button on the local keypad
Zoom/focus are only available for motorized lenses.
Quick zoom/focus adjustment
1. Press
LENS ZOOM
or
LENS FOCUS
on the RCU
2. Use the arrow keys to adjust
Quick shift adjustment
1. Press
LENS SHIFT
2. Use the arrow keys to adjust
4.6.2
Using the RCU
Pointing to a reflective screen
1. Point the front of the RCU to the reflective screen surface. (image 4-11)
R5976367 BARCOIQ GRAPHICS 500 01/02/2007
37
Summary of Contents for BarcoiQ GRAPHICS 500
Page 1: ...BarcoiQ GRAPHICS 500 Owner s Manual R9002930 R5976367 10 01 02 2007 ...
Page 4: ......
Page 8: ...Table of contents 4 R5976367 BARCOIQ GRAPHICS 500 01 02 2007 ...
Page 15: ...2 Installation Guidelines 1 2 3 4 Image 2 1 R5976367 BARCOIQ GRAPHICS 500 01 02 2007 11 ...
Page 22: ...2 Installation Guidelines 18 R5976367 BARCOIQ GRAPHICS 500 01 02 2007 ...
Page 34: ...3 Connections 30 R5976367 BARCOIQ GRAPHICS 500 01 02 2007 ...
Page 48: ...4 Getting started 44 R5976367 BARCOIQ GRAPHICS 500 01 02 2007 ...
Page 54: ...5 Source Selection Image 5 9 50 R5976367 BARCOIQ GRAPHICS 500 01 02 2007 ...
Page 60: ...6 General Menu Image 6 10 56 R5976367 BARCOIQ GRAPHICS 500 01 02 2007 ...
Page 80: ...7 Image Menu Image 7 38 76 R5976367 BARCOIQ GRAPHICS 500 01 02 2007 ...
Page 90: ...8 Tools Menu 86 R5976367 BARCOIQ GRAPHICS 500 01 02 2007 ...
Page 100: ...10 Lamp Menu 96 R5976367 BARCOIQ GRAPHICS 500 01 02 2007 ...
Page 110: ...11 Image files menu Image 11 20 106 R5976367 BARCOIQ GRAPHICS 500 01 02 2007 ...
Page 136: ...B Standard Image Files 132 R5976367 BARCOIQ GRAPHICS 500 01 02 2007 ...
Page 138: ...Glossary 134 R5976367 BARCOIQ GRAPHICS 500 01 02 2007 ...
Page 142: ...Index 138 R5976367 BARCOIQ GRAPHICS 500 01 02 2007 ...