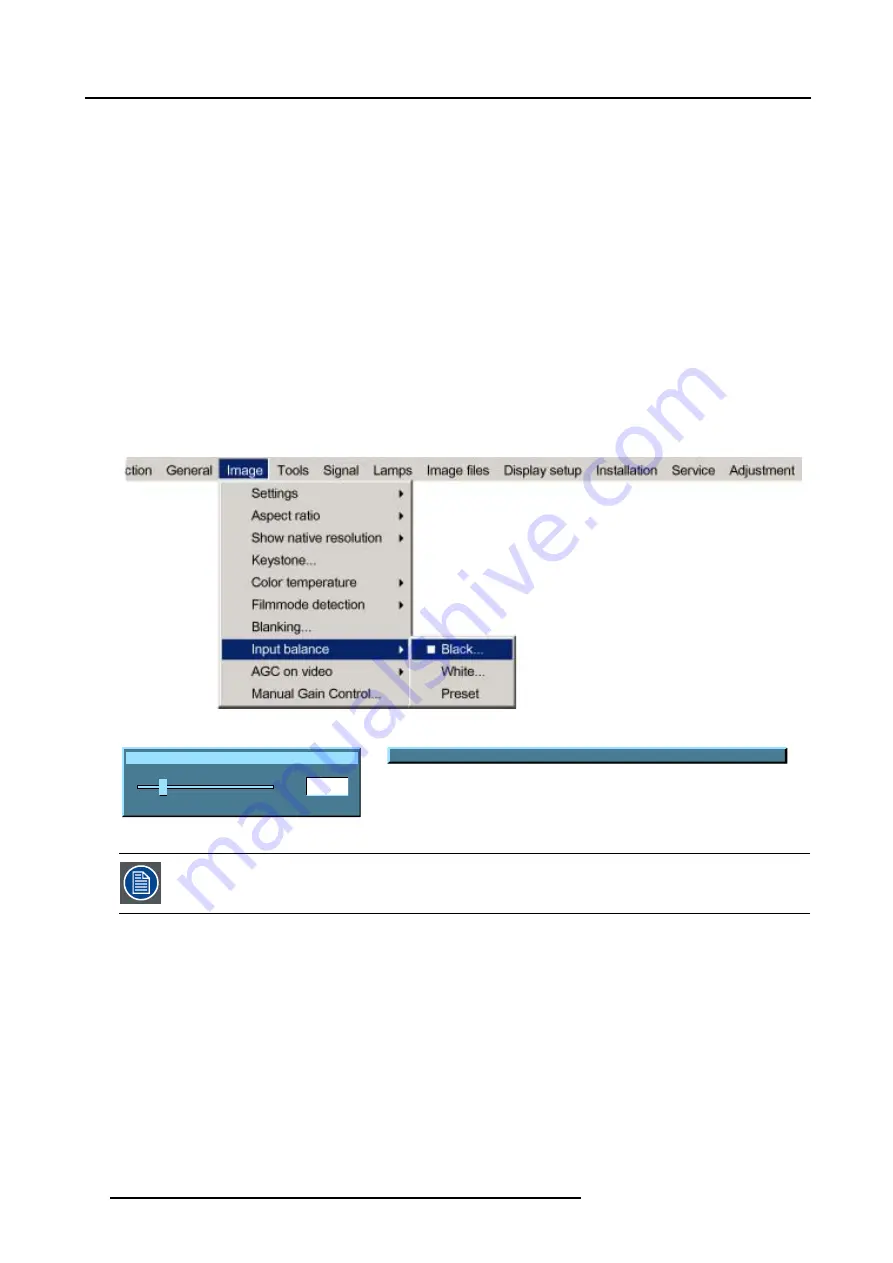
8. Image Menu
Black balance
1. Press
MENU
to activate the menu bar.
2. Press
→
to select the
Image
item.
3. Press
↓
to pull down the
Image
menu.
4. Use
↑
or
↓
to select
Input balance.
5. Press
→
to pull down the menu.
6. Use
↓
or
↑
to select
Black balance.
7. Adjust the red black level on a minimal value (image 8-39, image 8-40)
8. Adjust the blue black level on a minimal value
Note:
This minimal value is not necessary , provided that the 2 other colors are not influencing too much the color to be adjusted,
in fact the aim is to minimize the effect of the two other colors since there is a risk of reaching too soon the 50% transition
due to the contribution of these two other colors signals.
9. Adjust the Green black level until bright spots appear on the screen.
10.Adjust the Blue black level until bright spots appear on the screen.
11.Adjust the Red black level until bright spots appear on the screen.
The projected image should now be noisy full black
Image 8-38
Input black balance Red
20
0
127
Image 8-39
Change color between Red Green and Blue with <COLOR>
Image 8-40
If one uses a gray scale pattern, the bright spots should appear in the black bar.
Performing White input balance
1. Connect the source you want to project.
2. Select a white pattern (or gray scale as alternative).
3. Press
MENU
to activate the menu bar.
4. Press
→
to select the
Image
item.
5. Press
↓
to pull down the
Image
menu.
82
R5976629 BARCORLM G5 02/06/2006
Summary of Contents for BarcoRLM G5
Page 1: ...BarcoRLM G5 Owner s manual R9010020 R9010021 R5976629 05 02 06 2006 ...
Page 4: ......
Page 8: ...Table of contents 4 R5976629 BARCORLM G5 02 06 2006 ...
Page 14: ...1 Packaging and Dimensions 10 R5976629 BARCORLM G5 02 06 2006 ...
Page 36: ...3 Connections 32 R5976629 BARCORLM G5 02 06 2006 ...
Page 50: ...4 Getting Started 46 R5976629 BARCORLM G5 02 06 2006 ...
Page 54: ...5 Getting used with the Menu structure 50 R5976629 BARCORLM G5 02 06 2006 ...
Page 60: ...6 Source Selection 56 R5976629 BARCORLM G5 02 06 2006 ...
Page 64: ...7 General Menu Image 7 7 60 R5976629 BARCORLM G5 02 06 2006 ...
Page 90: ...8 Image Menu Image 8 46 Image 8 47 86 R5976629 BARCORLM G5 02 06 2006 ...
Page 100: ...9 Tools Menu 96 R5976629 BARCORLM G5 02 06 2006 ...
Page 139: ...14 Installation menu Image 14 21 R5976629 BARCORLM G5 02 06 2006 135 ...
Page 140: ...14 Installation menu 136 R5976629 BARCORLM G5 02 06 2006 ...
Page 154: ...A Standard Image Files 150 R5976629 BARCORLM G5 02 06 2006 ...
















































