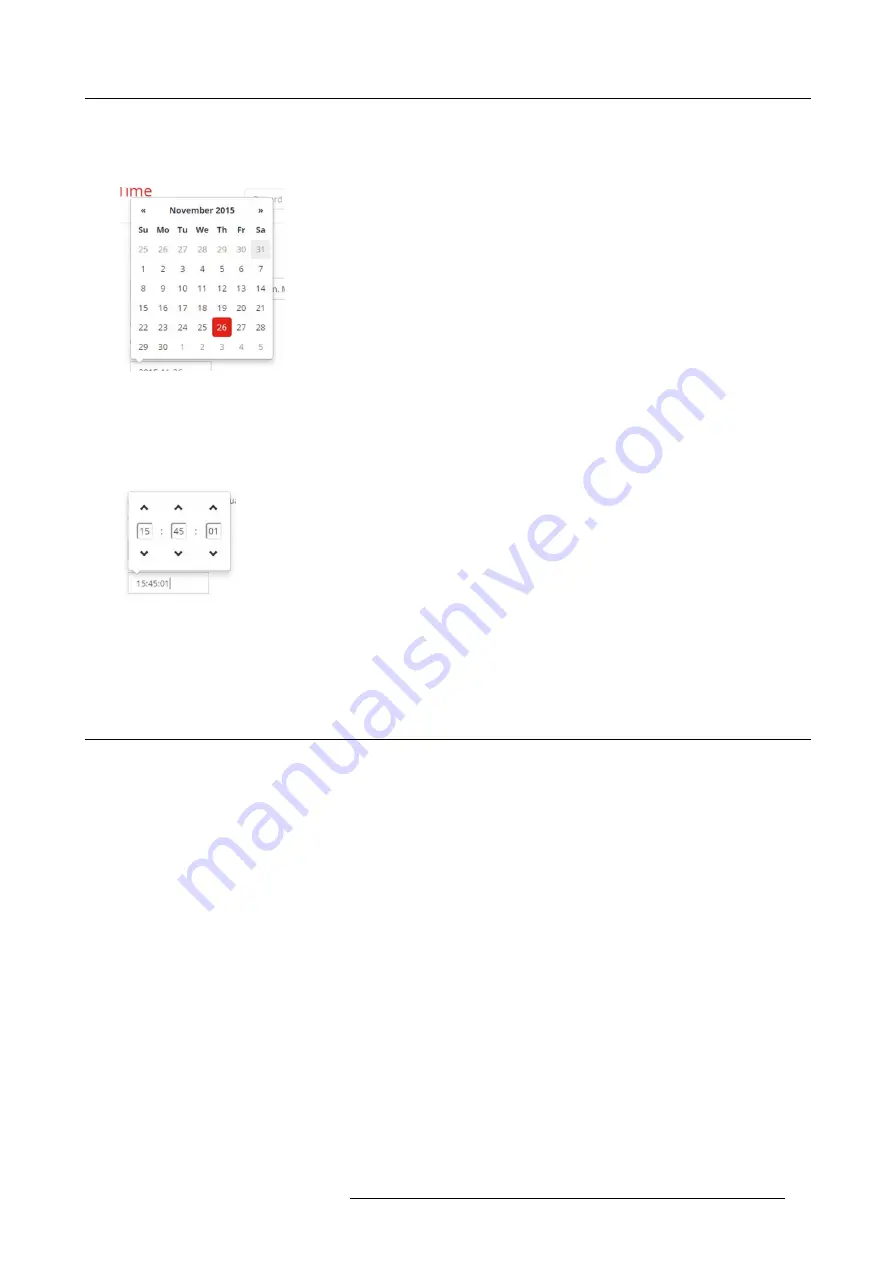
6. CSE-200 Configurator
4. Check the radio button in front of
Set time and date manually
.
5. To change the date, click in the input
fi
eld next to
Date
.
A calendar window opens. The current date is indicated with a red background.
Image 6-39
Date selection
6. To change the month, click on the left or right arrows next the month name until the desired month and year are obtained.
Click on a number in the number
fi
eld to setup the day.
7. To change the time, click in the time
fi
eld next to
Time
.
A window with 3 scroll counters open.
Image 6-40
Time setup
8. Click on the up down arrow of each scroll counter until the correct hour, minutes and seconds are obtained.
9. Click
Save changes
to apply.
6.24 Date & Time setup, time server
About using NTP server
The clock is continuously synchronized with an external time server and the deviation is in the order of milliseconds. Extra time
servers can be added.
As long as there is no synchronization with a time server the status is indicated as disabled.
How to setup
1. Log in to the
Con
fi
gurator
.
2. Click
System
→
Date & Time
.
R5900023 CLICKSHARE CSE-200 13/07/2016
57
Summary of Contents for ClickShare CSE-200
Page 1: ...ClickShare CSE 200 Installation manual R5900023 04 13 07 2016 ...
Page 12: ......
Page 14: ...Table of contents 2 R5900023 CLICKSHARE CSE 200 13 07 2016 ...
Page 24: ...2 CSE 200 Specifications 12 R5900023 CLICKSHARE CSE 200 13 07 2016 ...
Page 26: ...3 Getting started 14 R5900023 CLICKSHARE CSE 200 13 07 2016 ...
Page 32: ...4 CSE 200 Installation 20 R5900023 CLICKSHARE CSE 200 13 07 2016 ...
Page 36: ...5 Preparing the buttons 24 R5900023 CLICKSHARE CSE 200 13 07 2016 ...
Page 76: ...6 CSE 200 Configurator 64 R5900023 CLICKSHARE CSE 200 13 07 2016 ...
Page 78: ...7 Software updates 66 R5900023 CLICKSHARE CSE 200 13 07 2016 ...
Page 82: ...8 Troubleshooting 70 R5900023 CLICKSHARE CSE 200 13 07 2016 ...
















































