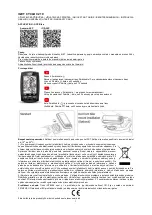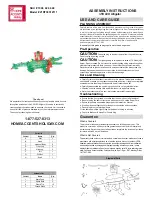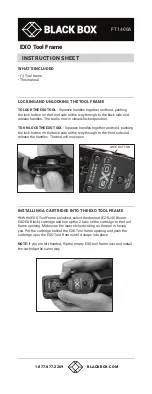R5900086 /07
ClickShare CSE-200+
46
A Button can only be paired to one Base Unit at a time.
The Button will always make connection to the Base Unit it was last paired to.
Pairing a Button can be done in two ways:
•
by plugging the Button to the Base Unit.
•
by using the Button Manager application running on your laptop.
To pair a Button to the Base Unit by plugging in
1.
Insert the Button in one of the USB port available on the Base Unit you are using (image is only given as
example, all USB connectors can be used).
Note:
For some ports or Buttons, it can be necessary to use a convertor.
Image 3–22 Pair Button
Both the LEDs of the Button and the LEDs of the Base Unit are blinking white. This means pairing is in
progress.
The Base Unit automatically checks whether the software of the Button is up to date. If not, the Base Unit
updates the Button software. This may take more time.
During the pairing and update process, a small status bar is display.
The result of the pairing process can be as follows:
•
When the LEDs become static white, the Button is paired to the Base Unit, but no software update was
needed. You can unplug the Button from the Base Unit.
•
When the LEDs become static red, the Button is paired to the Base Unit and the software update has
finished. You can unplug the Button from the Base Unit.
2.
Unplug the Button from the Base Unit.
The Button is now ready for use.
To pair a Button to the Base Unit using the Button Manager
Via the Button Manager client application running on your laptop, up to 4 Buttons can be paired
simultaneously to a Base Unit without plugging the Buttons to the Base Unit. The Buttons are plugged in to
your laptop. For more information about the Button Manager, consult the Button Manager’s user guide which
can be downloaded from Barco’s website.
3.8 Blackboarding & Annotation
About blackboarding
Blackboarding allows you to use the meeting room’s touchscreen as a writing board to write or sketch ideas
on. Let creativity flow and have more dynamic meetings. With only one tap on the screen, you can save your
real-time brainstorming session and share a copy with all meeting participants connected to the ClickShare
Base Unit via the Button or via the ClickShare Desktop App.
Summary of Contents for ClickShare CSE-200+
Page 1: ...ENABLING BRIGHT OUTCOMES User guide ClickShare CSE 200 ...
Page 22: ......
Page 24: ...R5900086 07 ClickShare CSE 200 24 ...
Page 28: ...R5900086 07 ClickShare CSE 200 28 Introduction ...
Page 34: ...R5900086 07 ClickShare CSE 200 34 Introduction to CSE 200 ...
Page 51: ...51 R5900086 07 ClickShare CSE 200 Troubleshooting 4 ...
Page 54: ...R5900086 07 ClickShare CSE 200 54 Troubleshooting ...
Page 55: ......