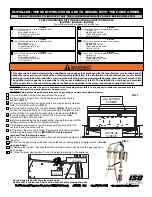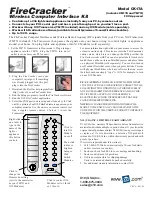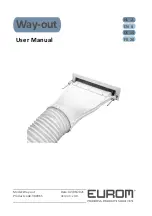Page
4
2.
Prepare a demonstration
2.1.
Required equipment
Minimal requirements
•
4K Monitor / Projector with HDMI input for easy 1:1 connection
(otherwise an adaptor can be used e.g. HDMI-to-DP)
•
The CSE-800 ClickShare Set (Base Unit, Tray and 4 Buttons)
•
PC to connect Button / mobile device running app
Optional requirements
•
Legacy input source and HDMI cable
(e.g. VC camera or stationary PC)
•
Touch screen for interactivity features
2.2.
How to get started
1.
Screw the antennas on to the connectors at the back of the Base Unit
2.
Connect the Base Unit to the display or projector via HDMI for best Audio and Video transmission
optionally connect the network cable and/or audio if required.
3.
Connect the ClickShare Base Unit to the power supply.
4.
Now turn on the Base Unit. During start up, the LED status strips will go from static red,
to flashing white, and to static white.
5.
Configure the Base Unit if required by accessing the ClickShare Configurator.
6.
That’s it - you should now see the ClickShare wallpaper on your meeting room display.
Connect the Button to a PC or Mac, launch the ClickShare App and try to share.