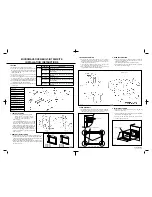Page
5
3.
Demonstration
3.1.
The ClickShare Button
•
Plug a Button into your PC (running Windows OS, Mac OS)
•
If
the ClickShare
launcher is not installed:
o
Go to the drive showing the ClickShare Button
o
Click the .exe file to launch the application
o
The application starts (nothing will be installed)
and a small symbol (red cycle) is shown in the systray
o
Now you can push the button to share your screen
•
If the ClickShare launcher is installed:
o
Automatic recognition of the Button
o
The application starts (nothing will be installed)
and a small symbol (red cycle) is shown in the systray
o
Now you can push the button to share your screen
3.2.
The ClickShare App
•
To connect to the Base Unit’s Wi-Fi network, you go first to Settings,
Wi-Fi and select “ClickShare-XXX” from the network list (password: “clickshare”)
•
Open the ClickShare app
•
Share a picture
o
Click on the document or picture function to select a document or picture you want to show.
You can now select a photo [browse to a photo] and share it [tap on share button]
o
You can scroll through photos [scroll]
•
Use annotation
o
Take a snapshot of an object. Once prompted, share it on the screen
o
Activate the annotation button and start to annotate on the picture
3.3.
AirPlay (only for the CSE-range)
•
To connect to the Base Unit’s Wi-Fi network, you go first to Settings,
Wi-Fi and select “ClickShare-XXX” from the network list (password: “clickshare”)
•
You activate AirPlay and select the Base Unit in the list of available AirPlay receivers
•
You can share from your Apple device whether it is a laptop, an iPad or an iPhone
3.4.
Google Cast (only for the CSE-range)
•
Make sure the Google Cast application or extension is installed
•
To connect to the Base Unit’s Wi-Fi network, you go first to Settings,
Wi-Fi and select “ClickShare-XXX” from the network list (password: “clickshare”)
•
You activate Google Cast by selecting “share your screen”
from the Google Home application on your mobile device or Google Cast extension from your Chrome browser