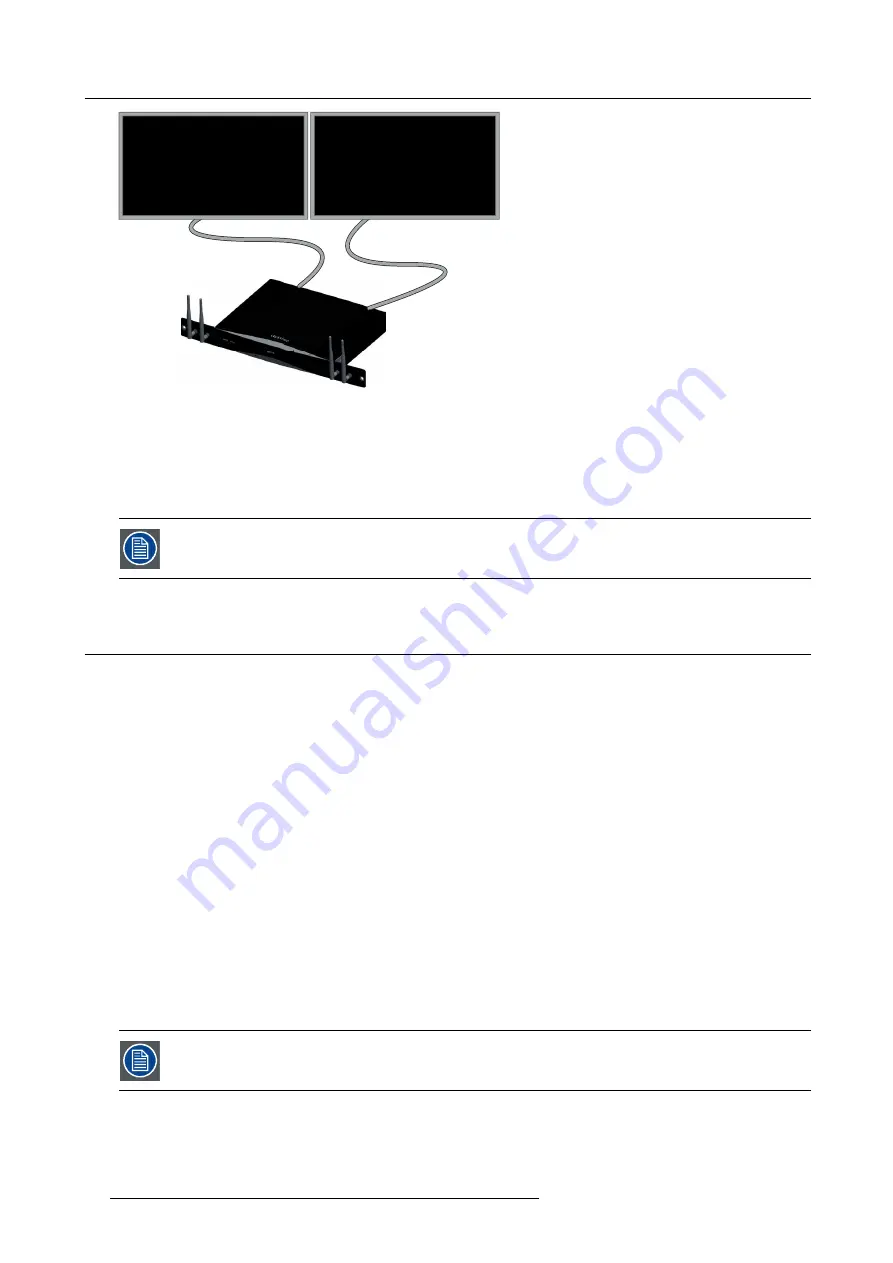
4. CSE-800 Installation
HDMI
HDMI
Image 4-7
Two displays
How to connect
1. Connect the Base unit to the displays using 2 HDMI cables.
Note:
No HDMI cables are included in the CSE-800 box at purchase.
When necessary, use an adapter piece to connect to a display port or a DVI port on the display side.
To guarantee picture quality, 4K capabilities and limit EMC exposure 360-degree bond shielding HDMI cables
supporting the HDMI 2.0 speci
fi
cation should be used.
4.8
Audio connection
About audio
The ClickShare Button captures the audio output of the user’s laptop and sends it to the Base Unit together with the video signal.
The audio will be output at line levels from the mini jack socket (3.5mm), TOSLINK socket, the cinch sockets and via the HDMI
connectors.
It is up to the user to decide whether or not to send the audio signal together with the video signal. The user can decide this by
using the same tools as he would to control the laptop’s speakers or a headphone: the audio controls of the operating system (eg for
Windows: Control Panel > Sounds and audio devices) or the physical buttons on the keyboard of their laptop (mute/unmute, lower
volume, higher volume).
There will be synchronization between the audio and video signal.
Audio via HDMI
When your display is connected via HDMI and it supports audio, a separate audio connection is not necessary. The audio signal is
sent together with the video signal to the display.
How to connect separate audio
1. When using the analog output via mini-jack, connect an audio cable with mini jack (3.5mm) into the analog audio output of the
Base Unit.
When using the analog out via cinch, connect an audio cable with cinch connectors into the analog audio output of the Base unit.
When using the digital output, connect an
fi
bre optical cable with TOSLINK connector into the digital audio output of the Base
Unit.
2. Connect the other side to the meeting room’s sound system.
Audio output needs to be selected in the Con
fi
gurator, for more info, see "Audio settings", page 42.
Sound is not sent out
In some Windows environments sound is not sent out. This can be solved as follow:
20
R5900049 CLICKSHARE CSE-800 19/03/2018
Summary of Contents for ClickShare CSE-800
Page 1: ...ClickShare CSE 800 Installation manual R5900049 05 19 03 2018...
Page 16: ......
Page 30: ...3 Getting started 14 R5900049 CLICKSHARE CSE 800 19 03 2018...
Page 42: ...5 Preparing the buttons 26 R5900049 CLICKSHARE CSE 800 19 03 2018...
Page 90: ...7 Software updates 74 R5900049 CLICKSHARE CSE 800 19 03 2018...
Page 94: ...8 Troubleshooting 78 R5900049 CLICKSHARE CSE 800 19 03 2018...
Page 98: ...9 Environmental information 82 R5900049 CLICKSHARE CSE 800 19 03 2018...
















































