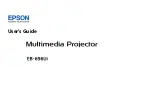12. Alignment menu
Image 12-28
Image 12-29
Image 12-30
Image 12-31
When selecting a
fi
xed color space, the values of this selected color space overwrite the custom selected
color space.
12.10 White peaking
About white peak and brilliant color
In video centric applications true color reproduction is generally a priority over brightness. To achieve this a typical design will not
utilize a white segment of the color wheel. This has the side effect of reducing the amount of light allowed through the color wheel,
which reduces the overall brightness. To compensate for this a technique can applied called Spoke Light Capture (SLR). The spokes
are de
fi
ned to be the time between colors. If the light is passed through the spokes, the average over time across them is made up
of a mixture of the two adjacent colors. This will result in a secondary color. Color processing can take advantage of this situation.
Combining red with green yields yellow light. Similarly, combining red with blue yields magenta while combining blue with green
yields cyan. The BrilliantColor™ technology is con
fi
gured to process the spoke regions as a secondary color which improves the
brightness of the display and gives the viewer a truly life-like image.
If after all, the viewer is still not satis
fi
ed with the color reproduction, this can further be improved by diminishing the white peaking.
With the white peaking on 10 the full white segment is used in projecting the image. At the other end when the white peaking is
on 0, the white segment is cancelled out from the projected image. This makes the colors look more pronounced as with full white
peaking on.
How to change the white peaking value
1. Press
MENU
to activate the menus.
2. Use the
▲
or
▼
key to select
Alignment
and press
ENTER
.
3. Use the
▲
or
▼
key to select
White peaking
and press
ENTER
.
4. Use
◄
or
►
key to change the white peaking setting and press
EXIT
.
White peaking can be set between 0 and 10.
The default value is 10.
With 0, no white peaking, spokes not used to enhance the secondary colors and 10, full white peaking, spokes are fully used to
enhance the secondary colors to show a truly life-like image. (image 12-32, image 12-33, image 12-34)
R59770021 CLM R10+ 11/10/2010
125
Summary of Contents for CLM R10+
Page 1: ...CLM R10 Users manual R9050100 R90501001 R90501005 R59770021 11 11 10 2010 ...
Page 14: ...1 Safety 10 R59770021 CLM R10 11 10 2010 ...
Page 22: ...2 General 18 R59770021 CLM R10 11 10 2010 ...
Page 36: ...3 Physical installation 32 R59770021 CLM R10 11 10 2010 ...
Page 41: ...4 Stacking CLM projectors Zoom Image 4 9 Zoom adjustment R59770021 CLM R10 11 10 2010 37 ...
Page 42: ...4 Stacking CLM projectors 38 R59770021 CLM R10 11 10 2010 ...
Page 50: ...5 Connections 46 R59770021 CLM R10 11 10 2010 ...
Page 66: ...7 Start up of the Adjustment mode 62 R59770021 CLM R10 11 10 2010 ...
Page 75: ...8 Input menu Image 8 26 Image 8 27 Image 8 28 R59770021 CLM R10 11 10 2010 71 ...
Page 76: ...8 Input menu 72 R59770021 CLM R10 11 10 2010 ...
Page 102: ...9 Image menu 98 R59770021 CLM R10 11 10 2010 ...
Page 169: ...14 Service menu Image 14 55 Image 14 56 Image 14 57 R59770021 CLM R10 11 10 2010 165 ...
Page 170: ...14 Service menu 166 R59770021 CLM R10 11 10 2010 ...
Page 184: ...16 Servicing 180 R59770021 CLM R10 11 10 2010 ...
Page 194: ...17 Projector covers removal and installation 190 R59770021 CLM R10 11 10 2010 ...
Page 202: ...C DMX Chart 198 R59770021 CLM R10 11 10 2010 ...
Page 212: ...E Troubleshooting 208 R59770021 CLM R10 11 10 2010 ...
Page 218: ...F Mounting optional Carry handle 214 R59770021 CLM R10 11 10 2010 ...
Page 220: ...G Order info 216 R59770021 CLM R10 11 10 2010 ...