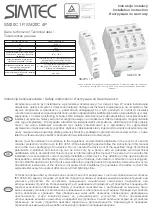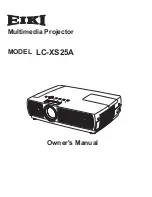System manual DICOM Theater
53
To access the BarcoMed Hardware Tab do the following:
1. Open the “Display Properties Control Panel” by right clicking on the
desktop, then select “Properties”.
2. Under Windows NT 4.0, Click on the “BarcoMed Hardware Tab”
(see figure 26, below).
Under Windows 2000 and Windows XP, click on the “Settings” tab.
Double click on the rectangle that represents the BarcoMed Display
Controller to bring up its property page. Click on the “BarcoMed
Hardware Tab” (see figure 27, on the next page).
Figure 26: BarcoMed Hardware Tab
under Windows NT 4.0
Summary of Contents for DICOM THEATER
Page 5: ...System manual DICOM Theater 6 ...
Page 7: ...System manual DICOM Theater 8 INTRODUCTION ...
Page 8: ...System manual DICOM Theater 9 This page intentionally left blank ...
Page 17: ...System manual DICOM Theater 18 IMAGING BOARD INSTALLATION ...
Page 18: ...System manual DICOM Theater 19 This page intentionally left blank ...
Page 25: ...System manual DICOM Theater 26 BARCOMED SOFTWARE DRIVER INSTALLATION ...
Page 26: ...System manual DICOM Theater 27 This page intentionally left blank ...
Page 56: ...System manual DICOM Theater 57 This page intentionally left blank ...
Page 62: ...System manual DICOM Theater 63 Figure 28 Windows NT 4 0 Screen Saver Tab ...
Page 69: ...System manual DICOM Theater 70 MEDICAL AND DICOM THEATER SOFTWARE INSTALLATION AND USAGE ...
Page 70: ...System manual DICOM Theater 71 This page intentionally left blank ...