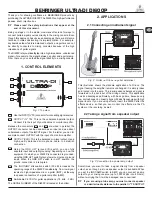7. System Setup
7.21 Programming Menu > Drop Layers into Screen Destinations & Sources into
layers
General
In this procedure, you will drop Layers into Screen Destinations & Sources into layers.
Prerequisite
•
Ensure that you are familiar with the
Programming Menu
. For details on this menu, please refer to chapter "Programming
Drop Layers into Screen Destinations
1. From the top of the layout area click on the screen destination that you wish to add layers into.
2. On the right hand side click on the Layers tab.
3. Click on the arrow next to the Destination name to reveal all the layers and background that were assigned to the destination.
4. Drag Layer1 into the preview screen. A white square box will appear.
5. Select the layer (white box) and then click on the
Adjust
tab on the top.
6. Select the “Window Adjustment” Icon and then unlock the aspect ration lock by clicking in the lock icon.
7. Adjust the sizing parameters according to the size and position you want the layer to assume.
(Optional) Adjust Layer Parameters
Click on the
Adjust
tab that is located on the top.
1. Adjust Borders & Shadow parameters.
2. Adjust sizing and positioning parameters for layers and sources.
(Optional) Key Frames
Click on the
Adjust
tab that is located on the top.
1. Select the layer you want to create the Key Frame.
2. Place the layer at the initial position and size.
3. Click the Blue “
Add KF
” button to save the initial state.
4. Move the layer at the end position and size.
5. Click the Blue “
2
” square button to save the end state.
Now the two states are saved. The layer can move between the two states by clicking on the green arrows.
(Optional) User Keys
Click on the
Adjust
tab that is located on the top.
1. Click on the User Keys tab.
2. To create a user key,
fi
rst select the layer parameters you wish to save to a user key: Type, transition, Effects, Border, Shadow,
Key, Position, Size, Source and Mask.
3. Click on the
Save to new user Key
button.
4. If desired, click on the
User Key
name to edit the name .
5. You can override the same user key by clicking on the name box.
(Optional) Presets tab
Click on the
Adjust
tab that is located on the top.
1. Click on the presets tab.
2. To create a new preset
fi
rst click on the
Save to new Preset
button.
3. If desired, click on the
User Key
name to edit the name .
4. You can override the same user key by clicking on the name box.
5. Any Preset can be deleted by
fi
rst clicking on the
Delete Preset(s)
blue button.
Then select the Presets desired to be deleted and click on the red
Delete Selected.
6. You can execute presets and navigate through the stored presets by clicking one of the three buttons at the bottom in this section:
Recall Previous
,
Recall Current
and
Recall Next
.
7. All of the presets are sequentially numbered. A speci
fi
c preset can be found by typing the number in the
fi
rst black box next to
“
#
”. Immediately the respective preset will be highlighted.
178
R5905948 E2 12/12/2014
Summary of Contents for Event Master E2
Page 1: ...E2 User s guide R5905948 00 12 12 2014...
Page 8: ...Table of contents 4 R5905948 E2 12 12 2014...
Page 16: ...2 Safety 12 R5905948 E2 12 12 2014...
Page 32: ...3 General 28 R5905948 E2 12 12 2014...
Page 82: ...6 GUI orientation Image 6 8 78 R5905948 E2 12 12 2014...
Page 94: ...6 GUI orientation Image 6 20 90 R5905948 E2 12 12 2014...
Page 115: ...6 GUI orientation Image 6 37 Thumbnail view Image 6 38 R5905948 E2 12 12 2014 111...
Page 186: ...7 System Setup 182 R5905948 E2 12 12 2014...
Page 192: ...8 Updating firmware 188 R5905948 E2 12 12 2014...
Page 196: ...9 General operation example Image 9 3 192 R5905948 E2 12 12 2014...
Page 213: ...9 General operation example Image 9 25 R5905948 E2 12 12 2014 209...
Page 216: ...9 General operation example 212 R5905948 E2 12 12 2014...
Page 220: ...10 Maintenance 10 2 Process Overview Flow chart Image 10 2 216 R5905948 E2 12 12 2014...
Page 281: ...10 Maintenance Disregard the heatsink from the spare kit R5905948 E2 12 12 2014 277...
Page 282: ...10 Maintenance 278 R5905948 E2 12 12 2014...
Page 288: ...11 Environmental information 284 R5905948 E2 12 12 2014...
Page 298: ...B Remote Control Protocol 294 R5905948 E2 12 12 2014...
Page 299: ...C Troubleshooting C TROUBLESHOOTING R5905948 E2 12 12 2014 295...
Page 300: ...C Troubleshooting 296 R5905948 E2 12 12 2014...